
課長、ご指示いただいた資料の写真をメールでお送りしました

助かるよ! えーと……、着信メールが多すぎて探すのが大変だなぁ

それでしたらAirDropでお送りしましょうか?

エアドロップ? なにそれ、美味しいの?
MacとiPhoneには簡単操作でコンテンツを共有できるAirDrop(エアドロップ)という便利な機能があるよ。
このページでは、MacでAirDropを使う方法を解説します。はじめに事前準備の手順を説明し、その後、他のデバイスへ送信する方法と他のデバイスから受信する方法を解説します。
macOS Sequoia, Sonoma, Ventura の手順はほぼ同じです。このページではSonomaの画像を使います。
事前準備の手順
システム設定を開く

BluetoothをONにする
サイドバーで「Bluetooth」を選び、スイッチをONにする
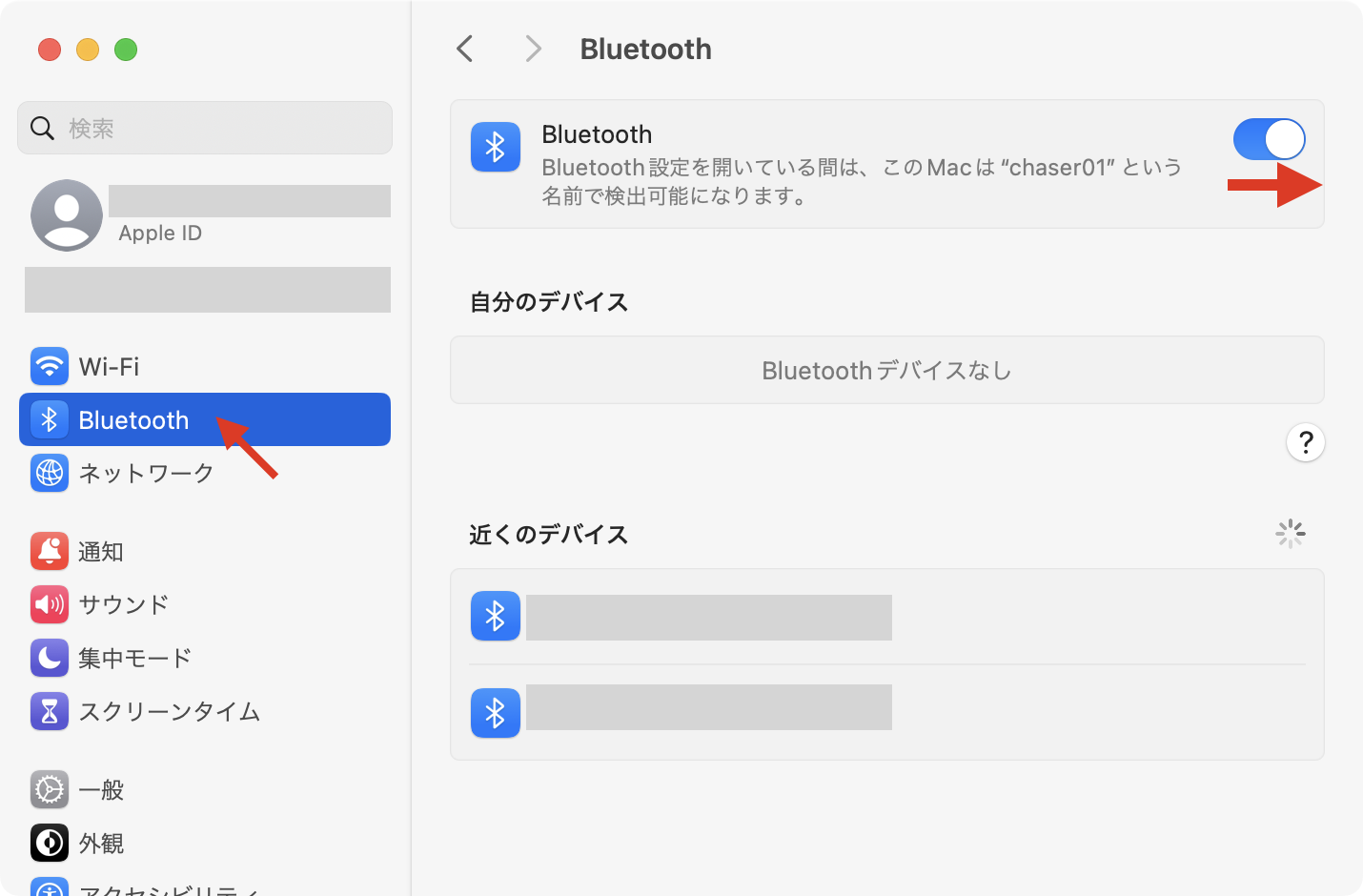
ファイアウォールの設定を開く
サイドバーで「ネットワーク」を選び、「ファイアウォール」を開く
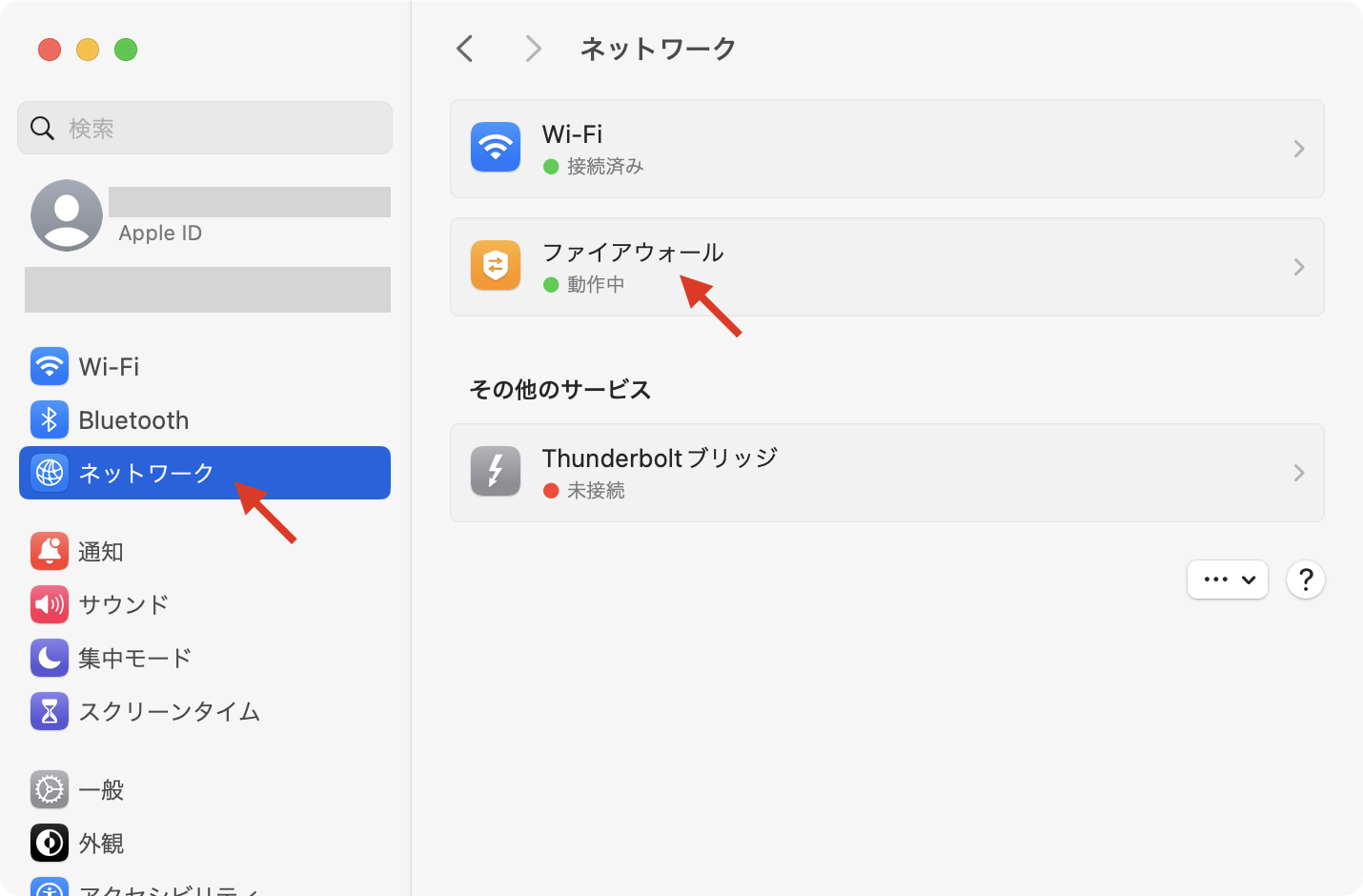
オプションを開く
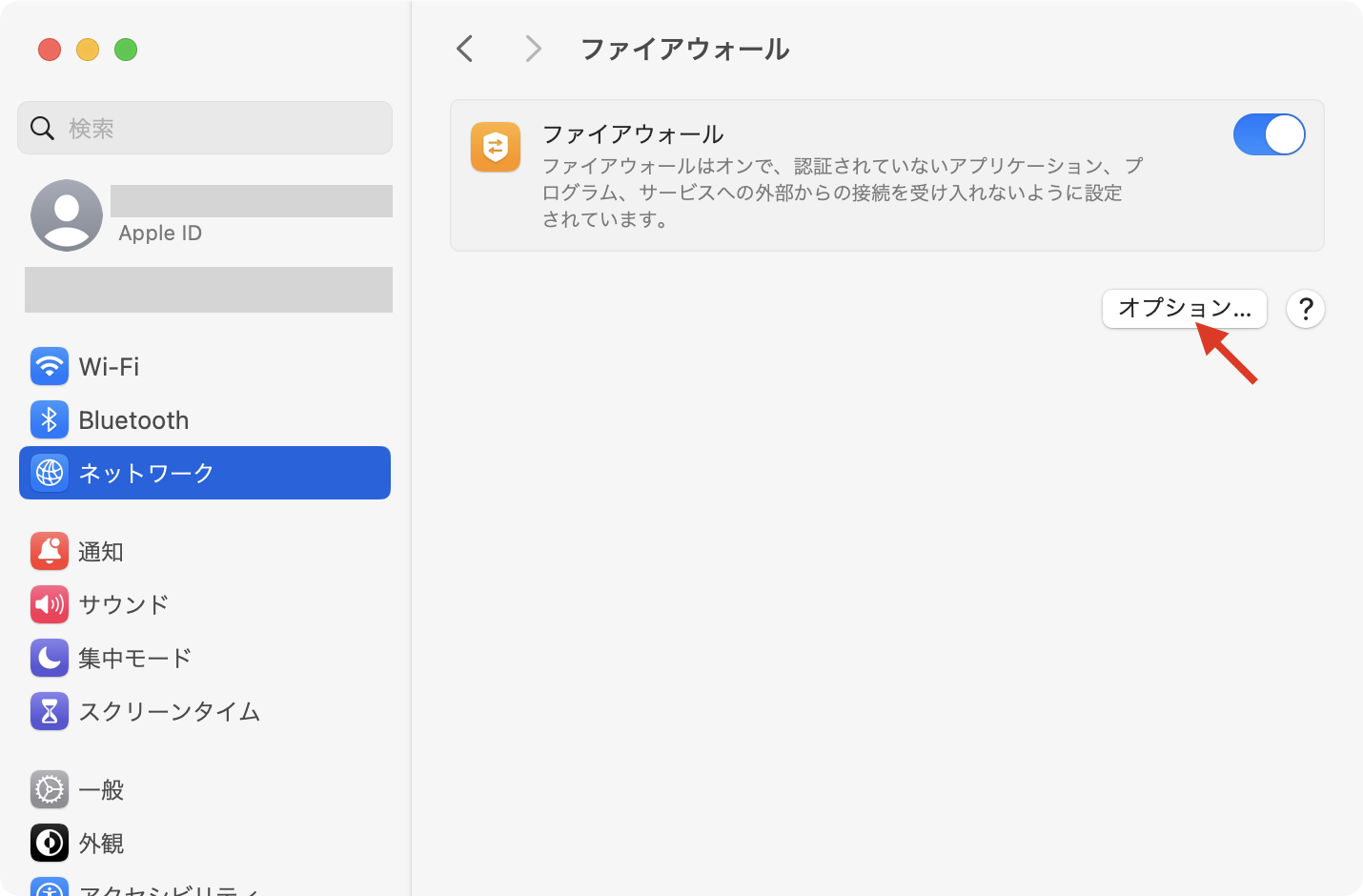
「外部からの接続をすべてブロック」をOFFにして、「OK」を押して閉じる
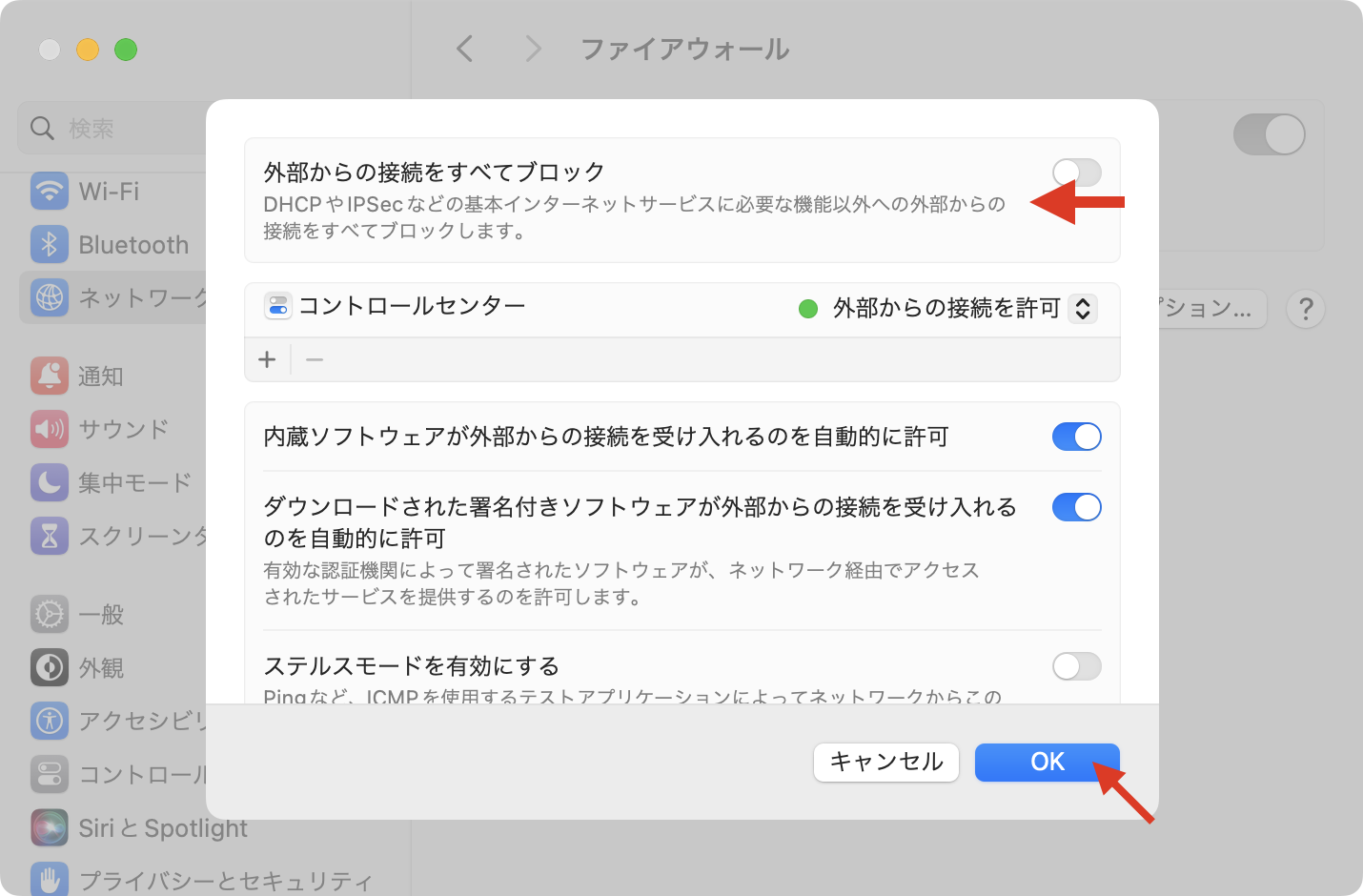
コンテンツを送る方法
デバイス同士が通信できるようにする
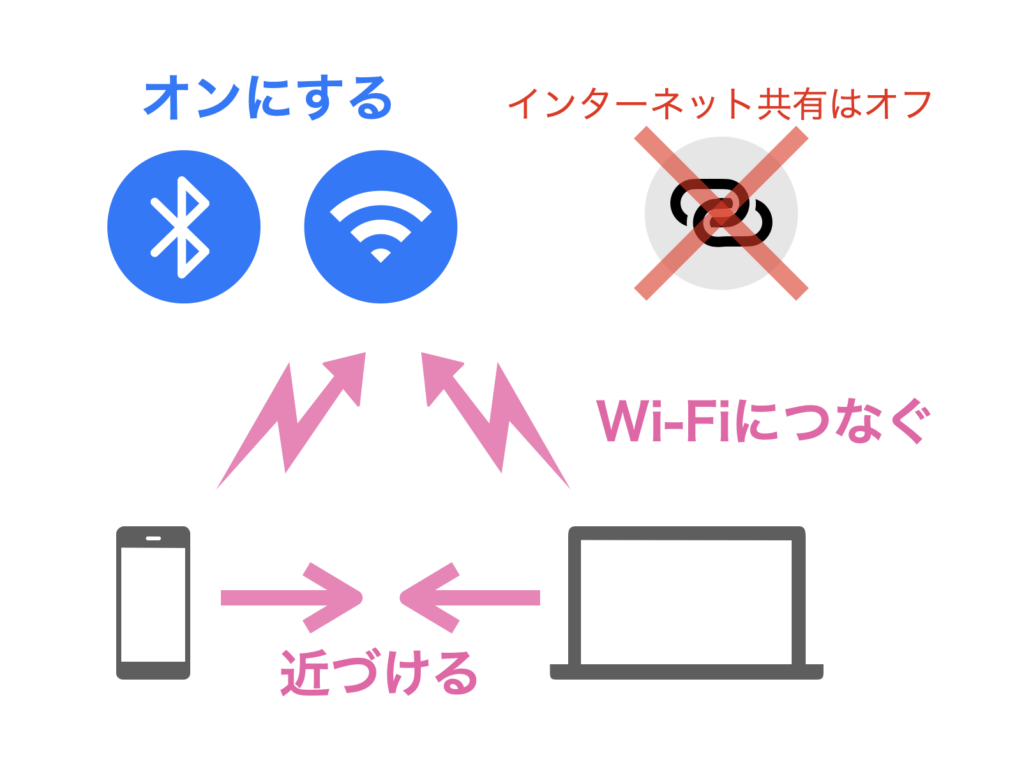
僕の経験だと、デバイスを近づける距離は、会話できる程度を目安にしてるよ。
- 送り手と受け手のデバイスを近づける
- 送り手と受け手の両方で、BluetoothとWi-Fiをオンにする
- インターネット共有はオフにする
- 送り手と受け手の両方をWi-Fiに接続する
FinderでAirDropをひらく
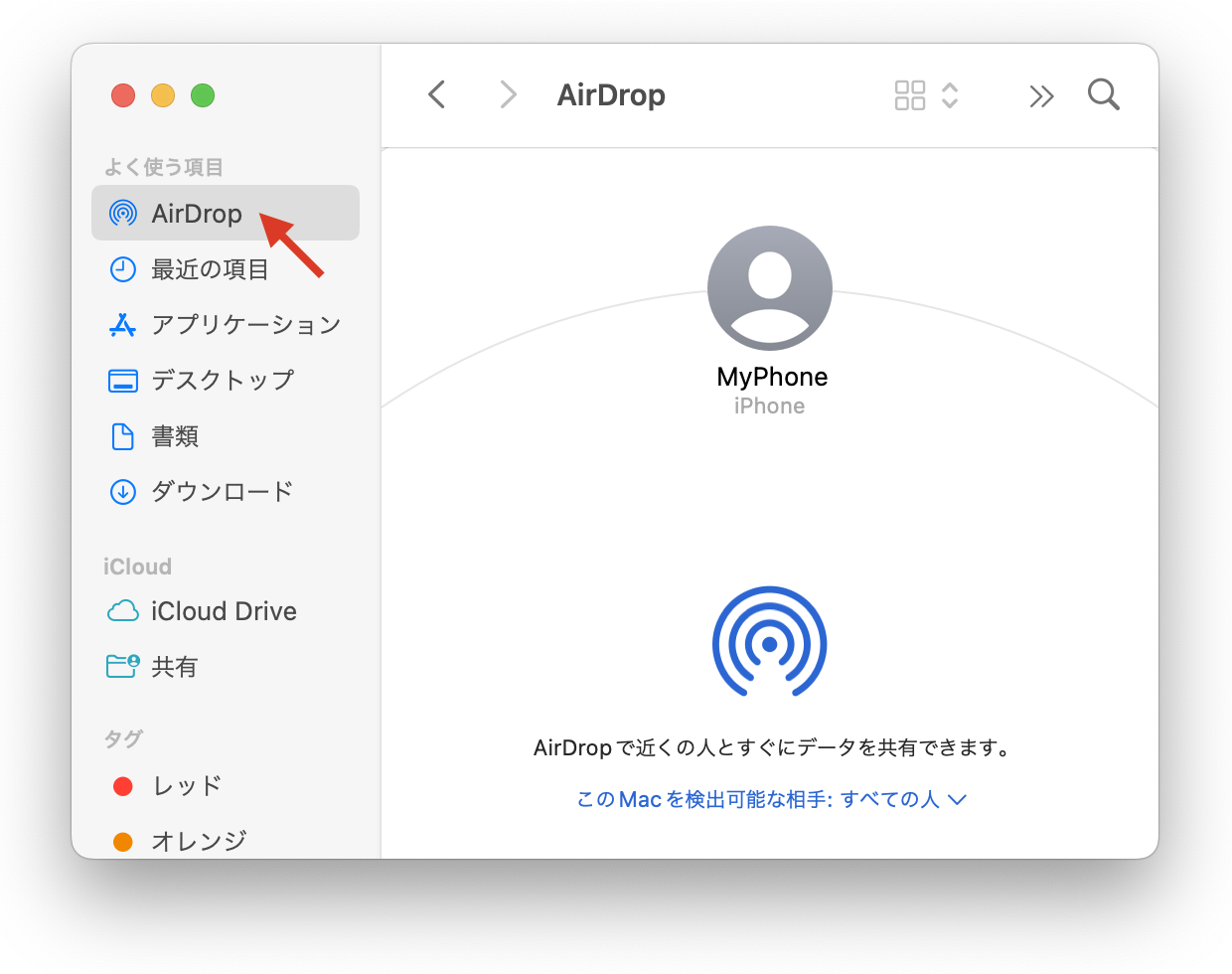
送りたいコンテンツを送り先のアイコンにドラッグする
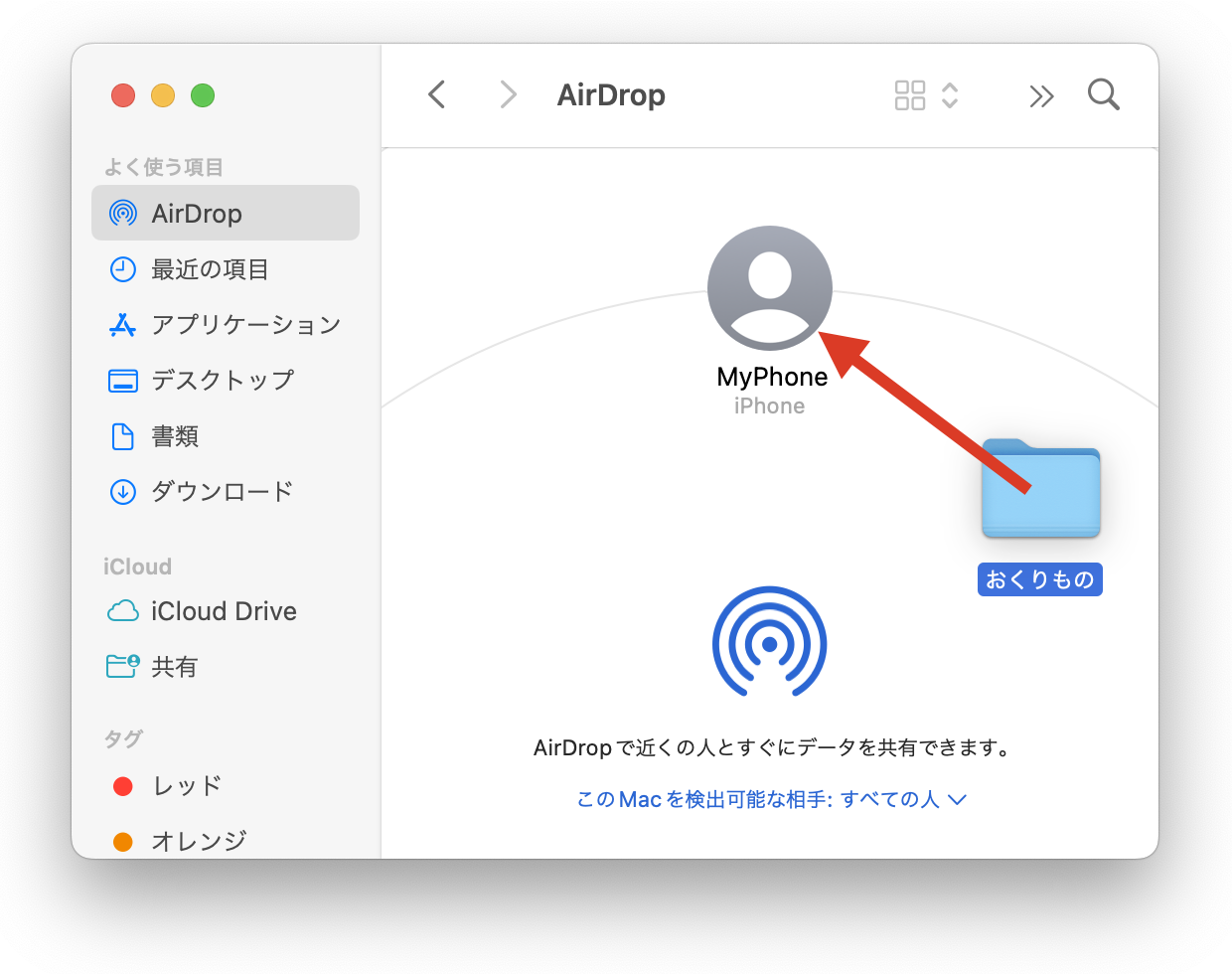
ファイル、フォルダ、ショートカットなど、ドラッグ&ドロップできればなら大抵のものを送れるよ!
コンテンツを受け取る方法
デバイス同士が通信できるようにする
- 送り手と受け手のデバイスを近づける
- 送り手と受け手の両方で、BluetoothとWi-Fiをオンにする
- インターネット共有はオフにする
- 送り手と受け手の両方をWi-Fiに接続する
このステップは、コンテンツを送る手順と同じだよ
Macを検出可能にする
- Finderで「AirDrop」を選択して、
- 「このMacを検出可能な相手」を開いて、
- 「すべての人」または「連絡先のみ」を選ぶ
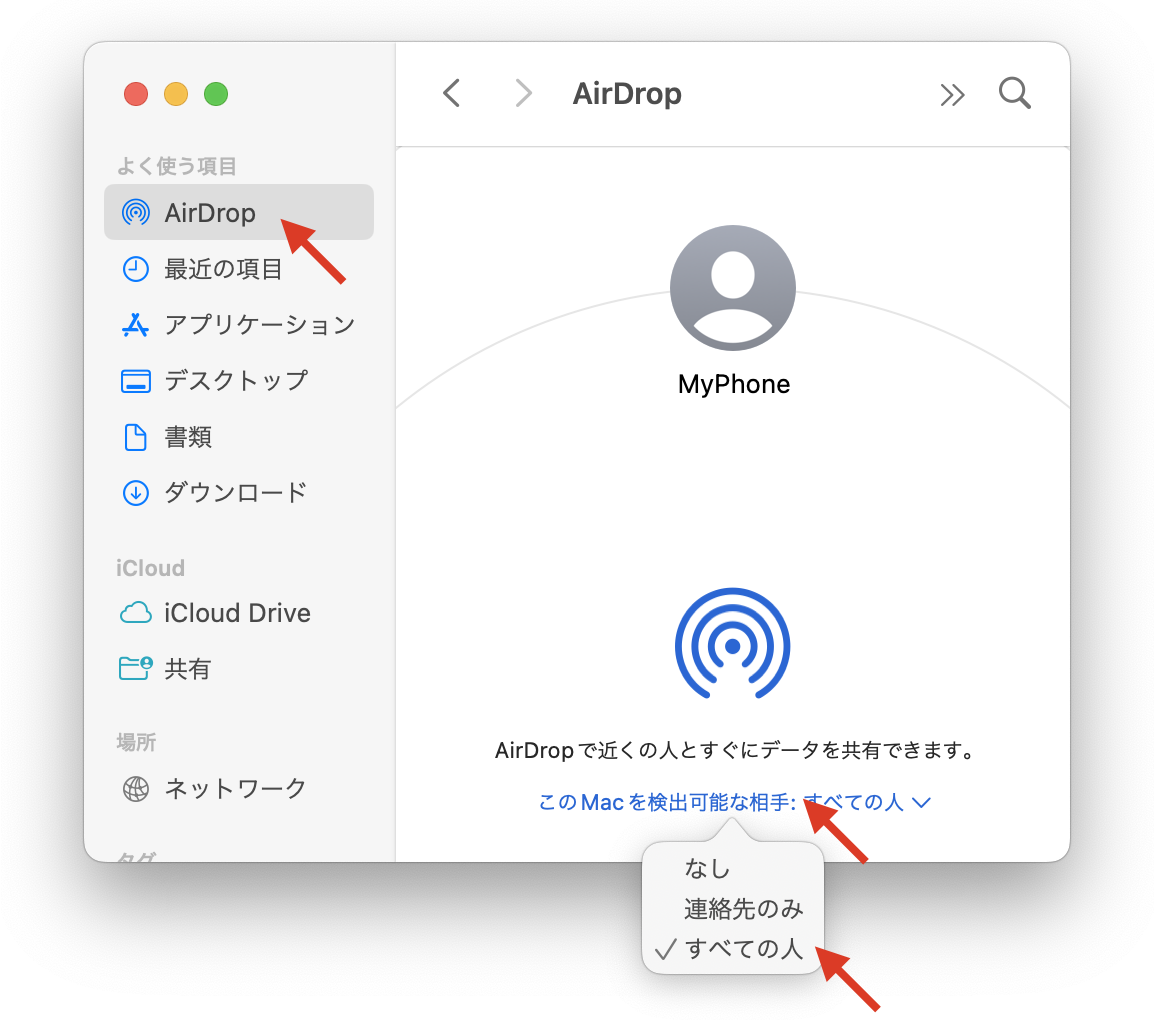
通知がでたら「受け入れる」を押す
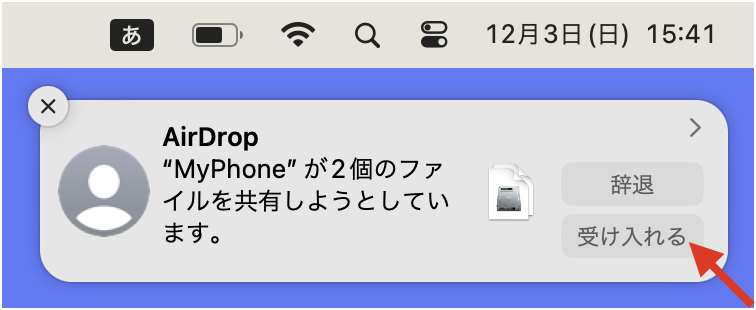
受信したコンテンツは「ダウンロード」フォルダに保存されます

受け取ったコンテンツによっては、関連づけられたアプリが起動します。


