このページでは、Google アカウントをMacに設定する手順を説明します。
アカウントを所持していない場合は、先にアカウントを取得してください。
Macでは、以下のアプリでGoogleアカウントを利用できます。
- 標準メールアプリ(メール.app)
- 連絡先アプリ(連絡先.app)
- カレンダーアプリ(カレンダー.app)
- メモアプリ(メモ.app)
macOS Sequoia, Sonoma, Ventura の手順はほぼ同じです。このページではSonomaの画像を使います。
アカウント設定手順
Wi-Fiの繋ぎ方がわからない場合は、以下の記事を参照してください。
 [図解あり] MacでWi-Fiに接続する方法
[図解あり] MacでWi-Fiに接続する方法 
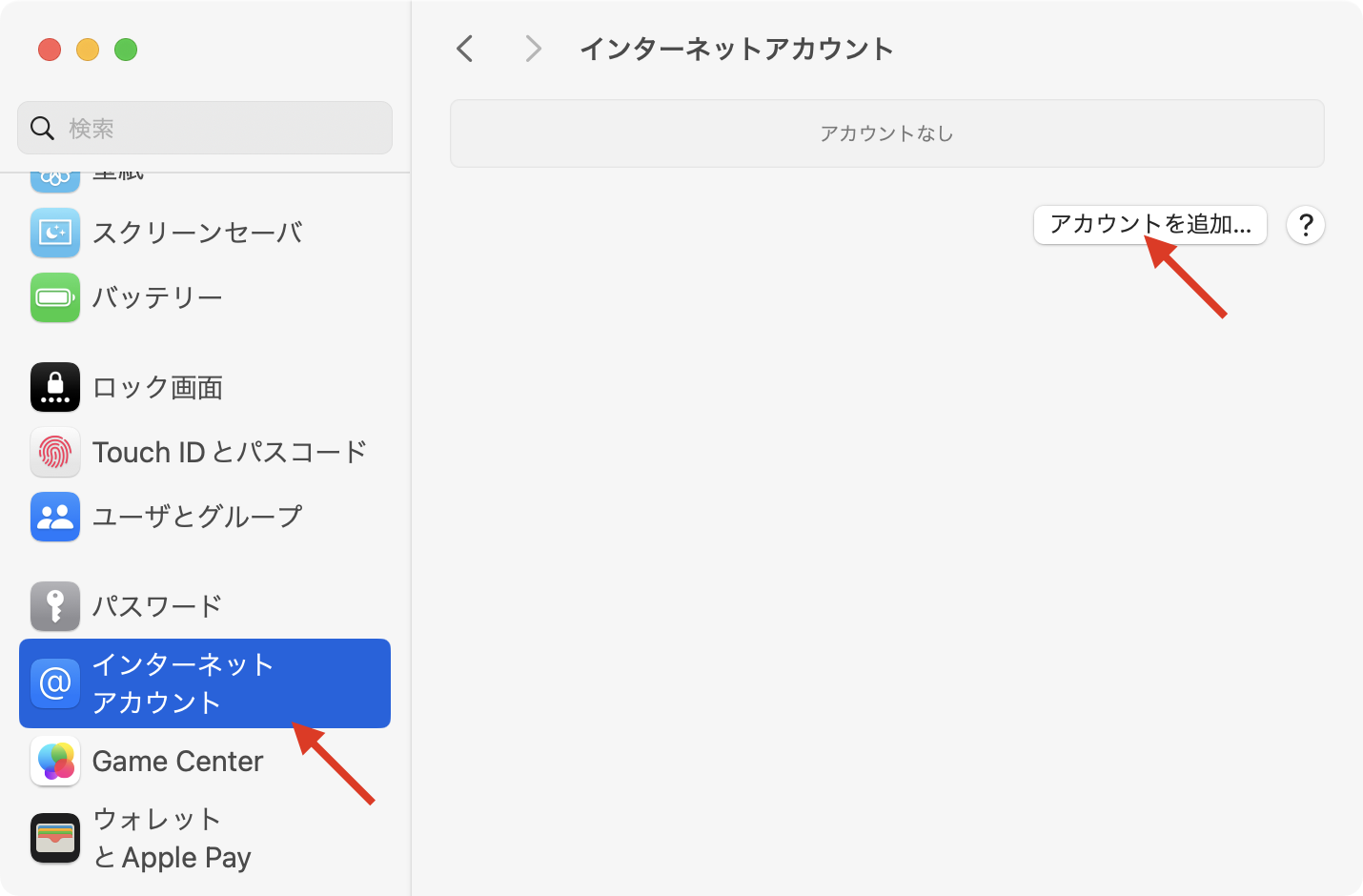
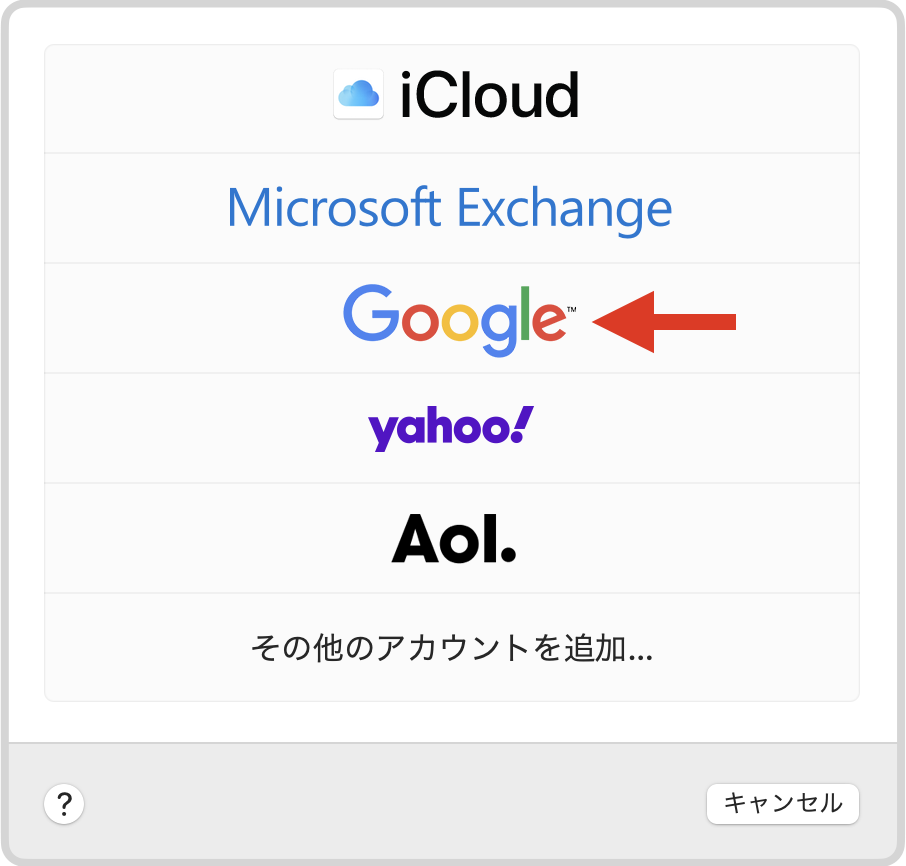
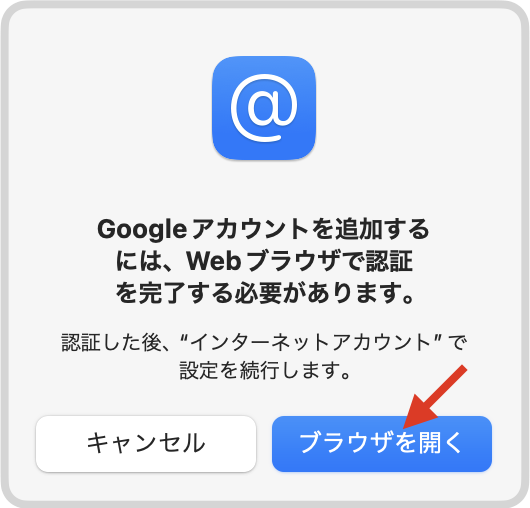
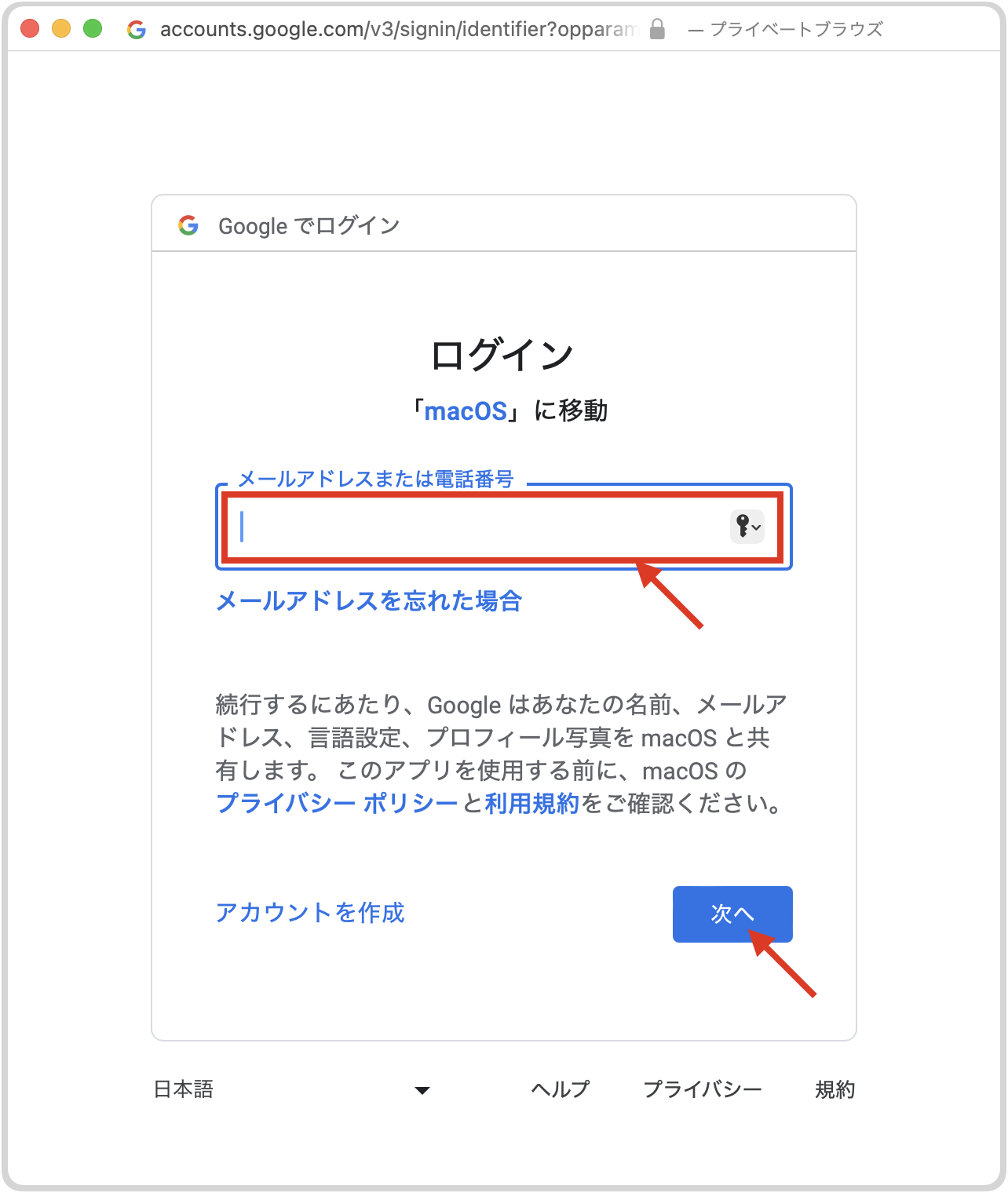
Gmailのメールアドレスを入力して「次へ」
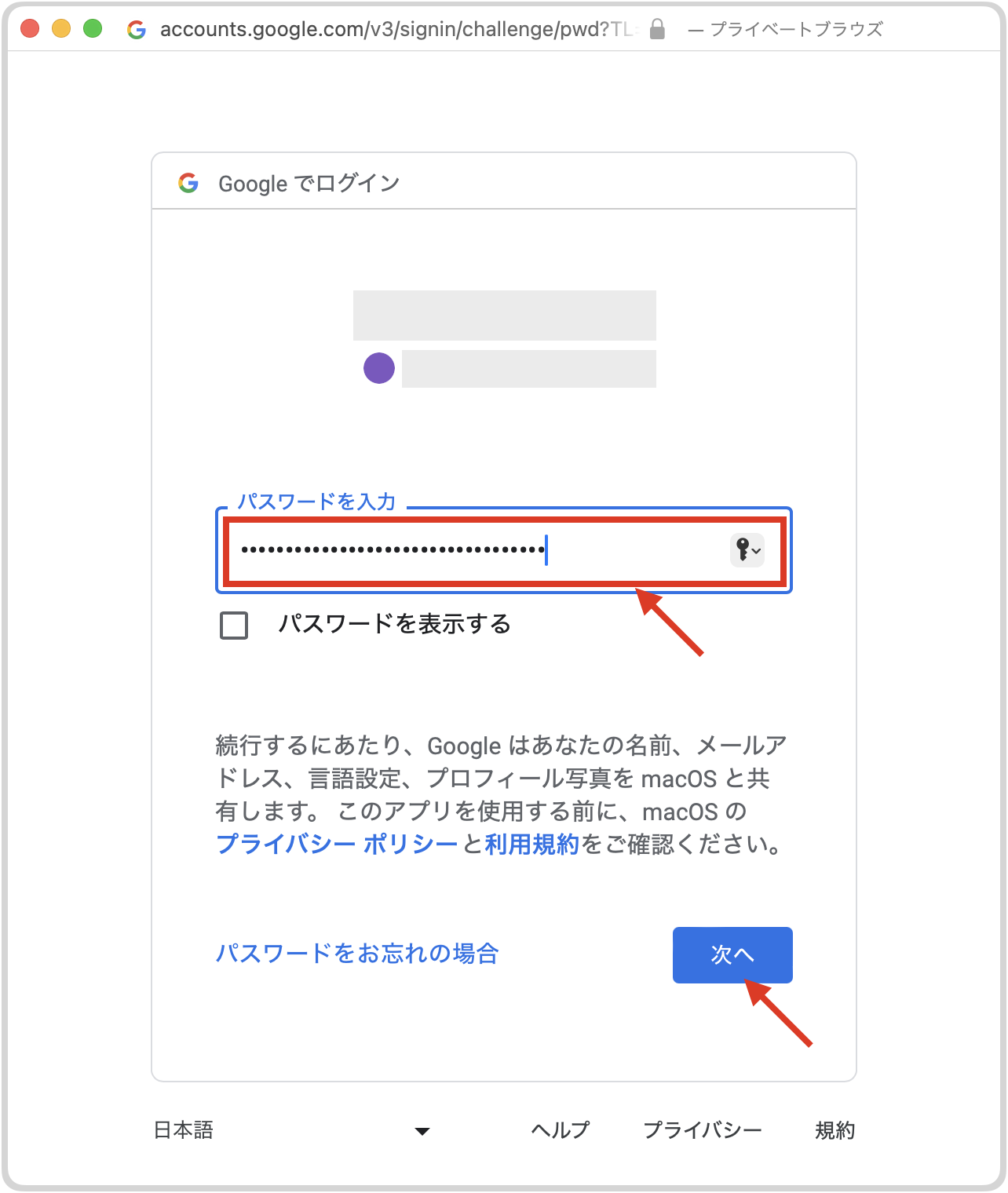
パスワードを入力して「次へ」
スマートフォンでYouTubeアカウントログインしている場合は、YouTubeで2段階認証が行われます。仕事や学校のアカウントの場合は、YouTubeを使っていない場合が多いと思いますので、携帯電話のSMS認証の手順を説明します。
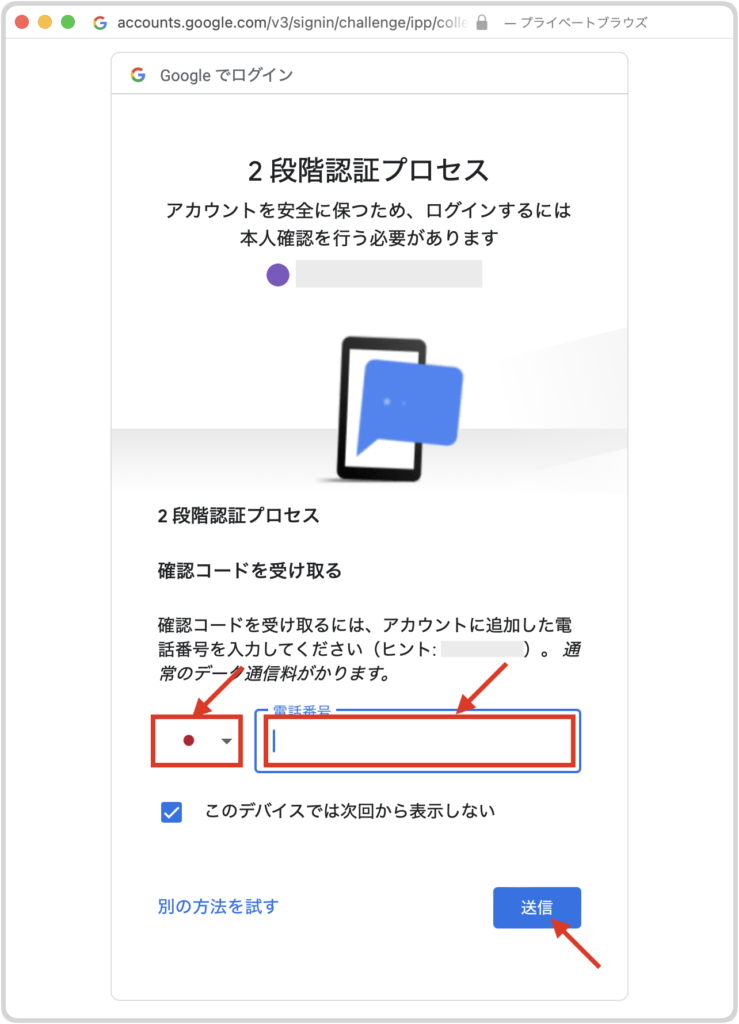
国旗欄で日本を選び、携帯電話の電話番号を入力して「送信」を押す
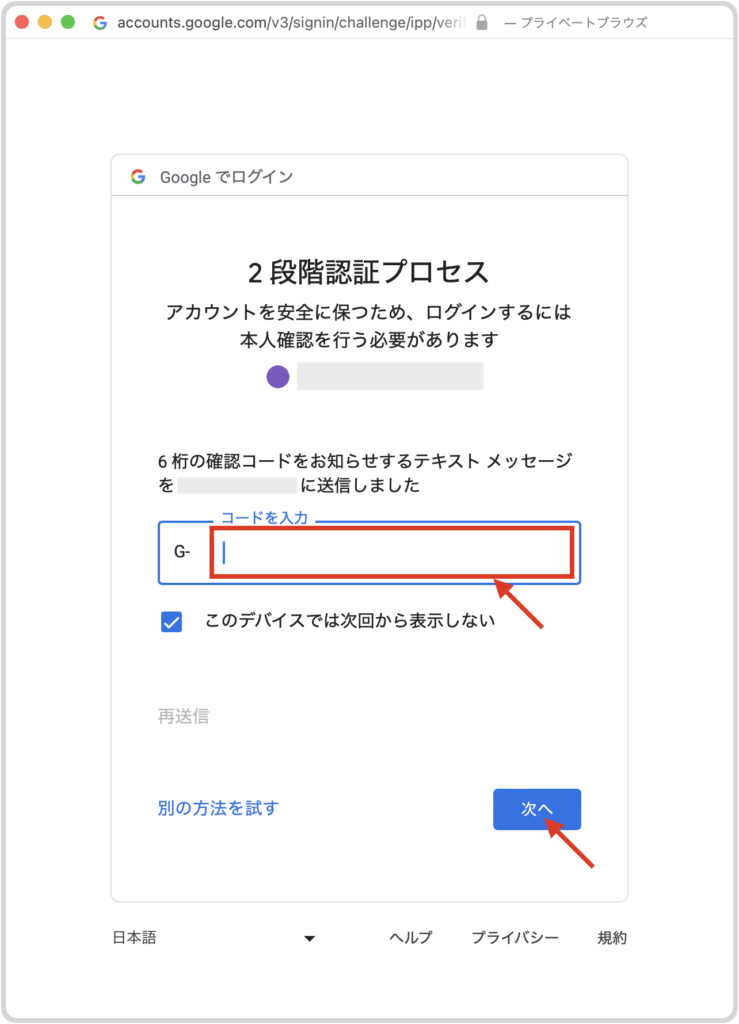
携帯電話にGoogleから送られた数字を入力して「次へ」
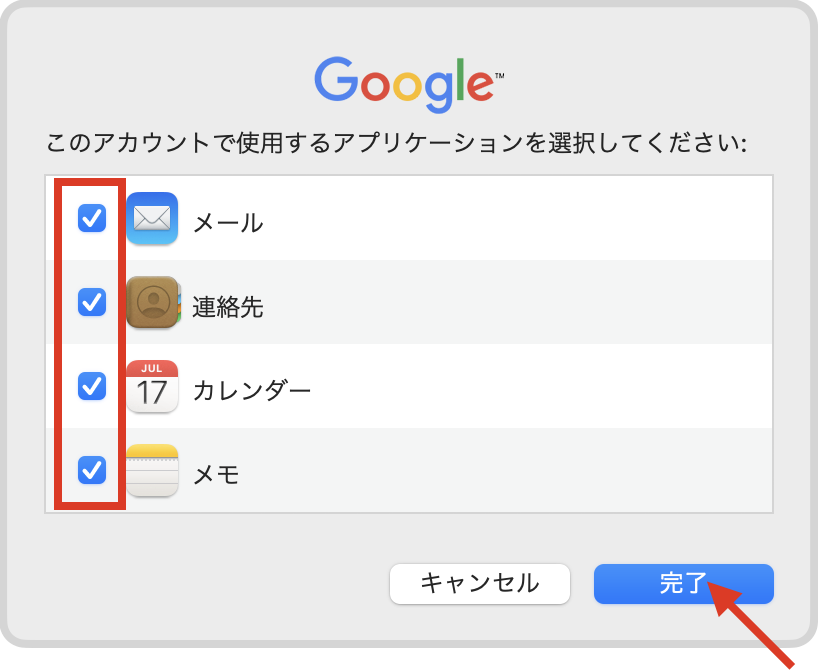
全部にチェックを入れた例です。
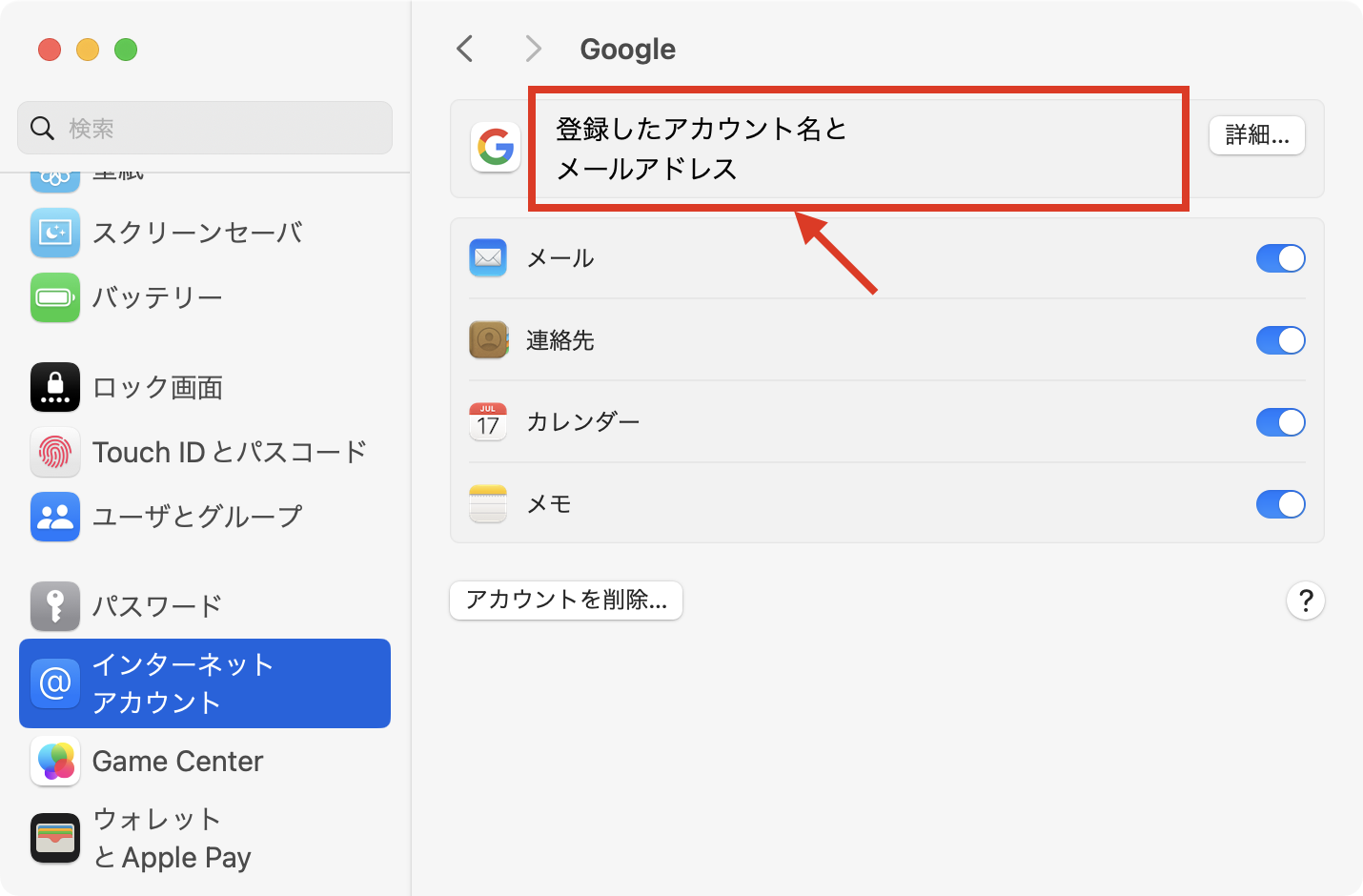
各アプリのデータの同期
インターネットに接続した状態で、Googleアカウントを使うアプリ(メールやカレンダーなど)を起動してください。
自動的にGoogleのデータ同期が始まります。既存のデータ量や通信環境によっては、同期に時間がかかる場合があります。
iPhoneやiPadとデータを同期する方法
iPhoneやiPadを持っている場合には、それらにもGoogleアカウントを設定することで、デバイス間でカレンダーやメモなどを共有できます。
アカウント設定の方法は、以下のページを参照してください。
 [図解あり] iPhone・iPadのメールやカレンダーアプリでGoogleアカウントを利用する
[図解あり] iPhone・iPadのメールやカレンダーアプリでGoogleアカウントを利用する
利用するアプリの変更方法と、アカウント同期をやめる方法

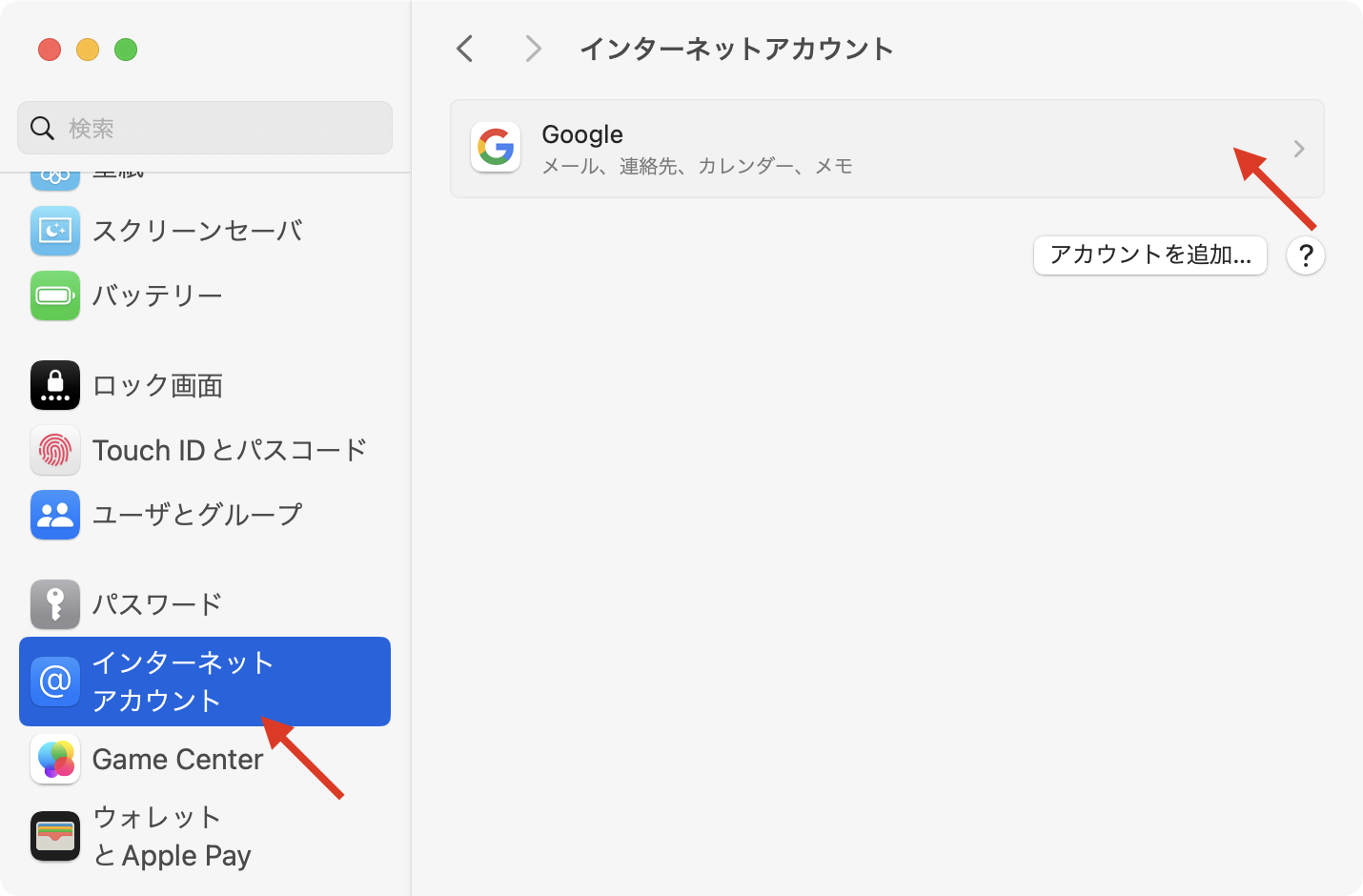
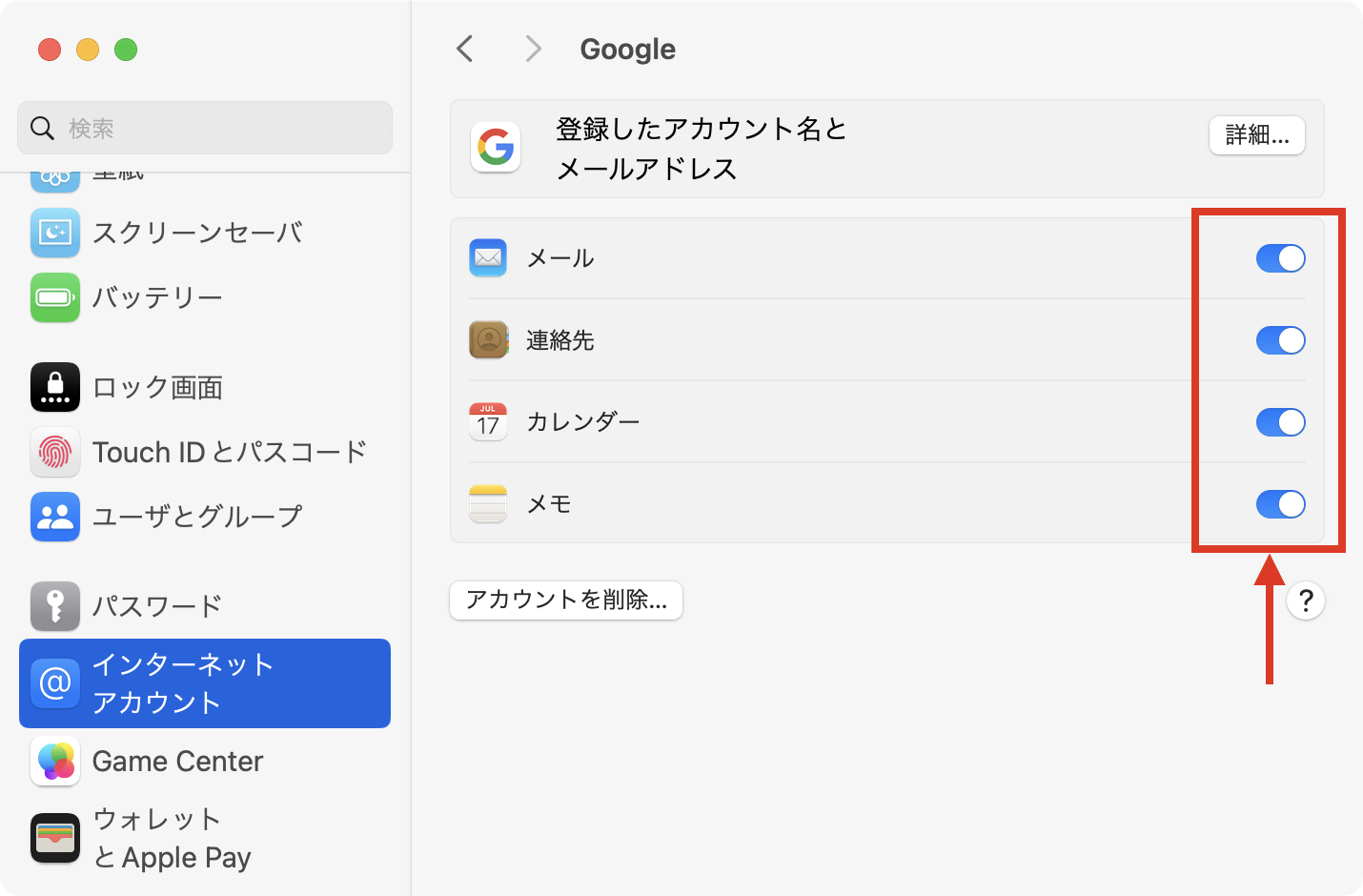
オンにしたアプリでGoogleのデータが利用可能になります。
オフにすると、そのアプリからGoogleの項目が削除されます(Googleのサーバにはデータが残ります)。
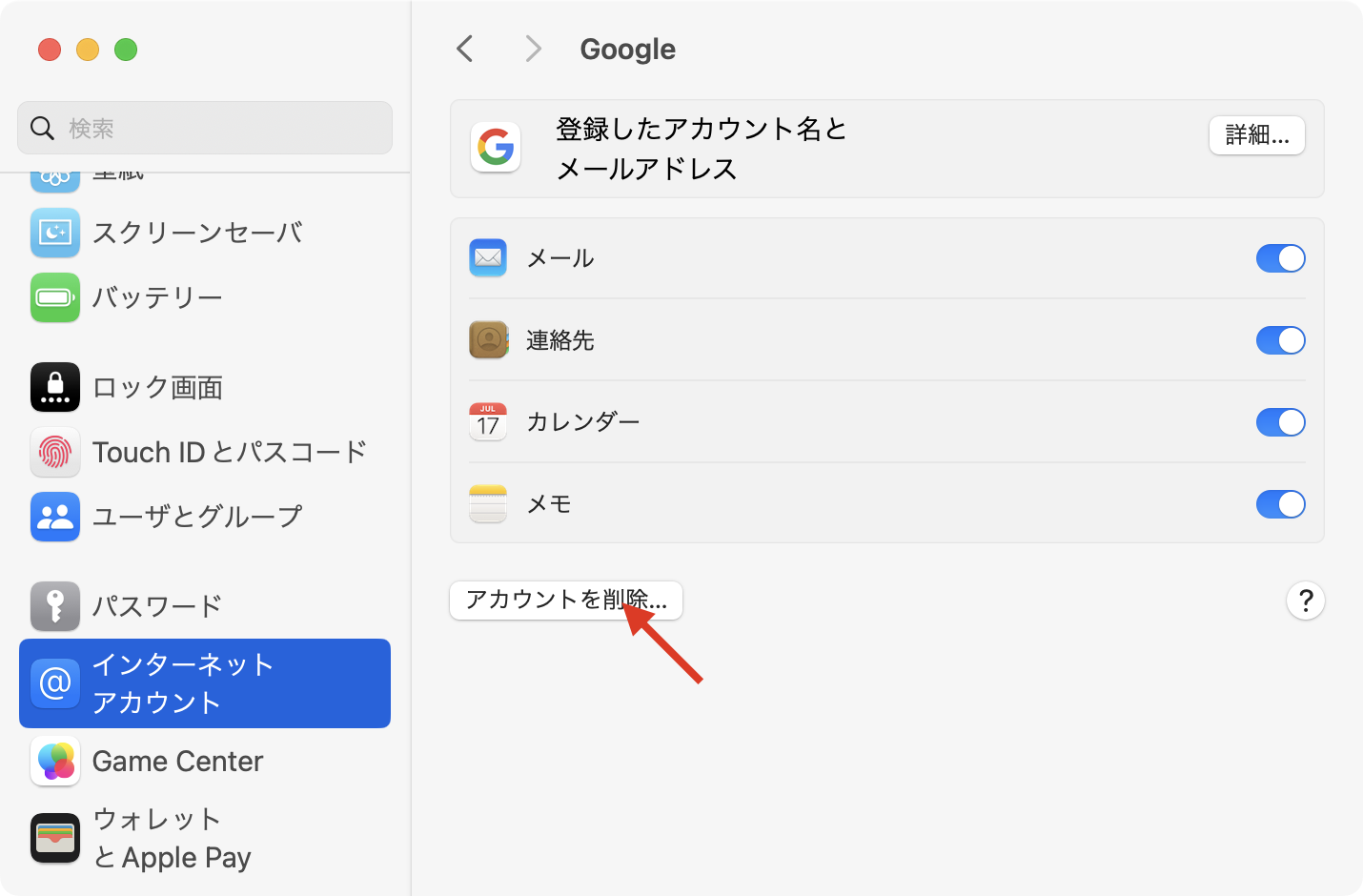
「削除してもよろしいですか?」とダイアログで確認されるので、本当に削除して良い場合は「OK」を押してください。
Googleアカウントの全てのデータがMacから削除されます(Googleのサーバにはデータが残ります)。
