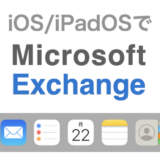2025年5月8日 iOS/iPadOS 18の画面に更新しました
このページでは、iPhoneやiPadにGoogle アカウントを設定する手順を説明します。
アカウントを所持していない場合は、先にアカウントを取得してください。
iPhoneやiPadでは、以下のアプリでGoogleアカウントを利用できます。
- メールアプリ
- 連絡先アプリ
- カレンダーアプリ
- メモアプリ
アカウント設定手順
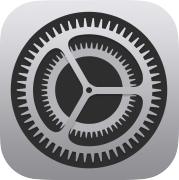
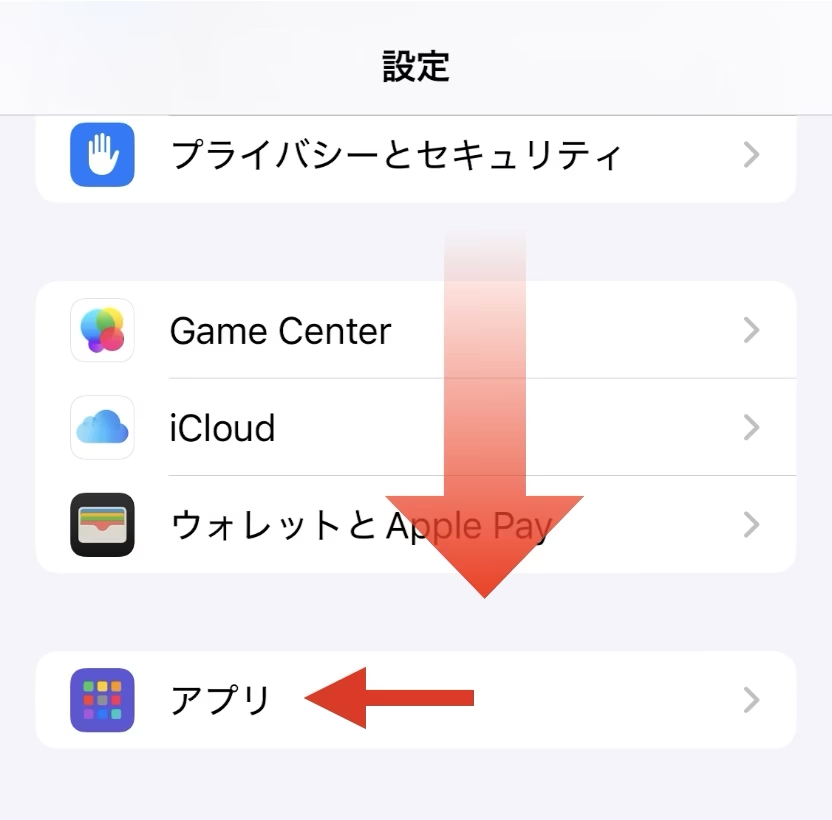
Exchangeアカウントを利用したいアプリの設定を開いてください。ここではメールを例として説明します。
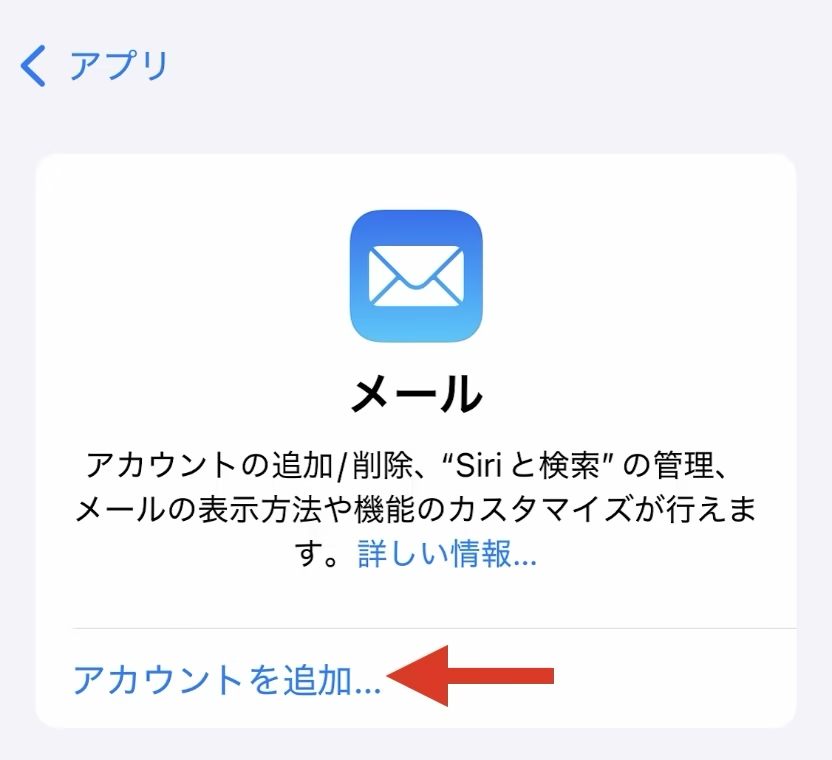
初めてアカウント追加するときは、「アカウントを追加…」をタップしてください
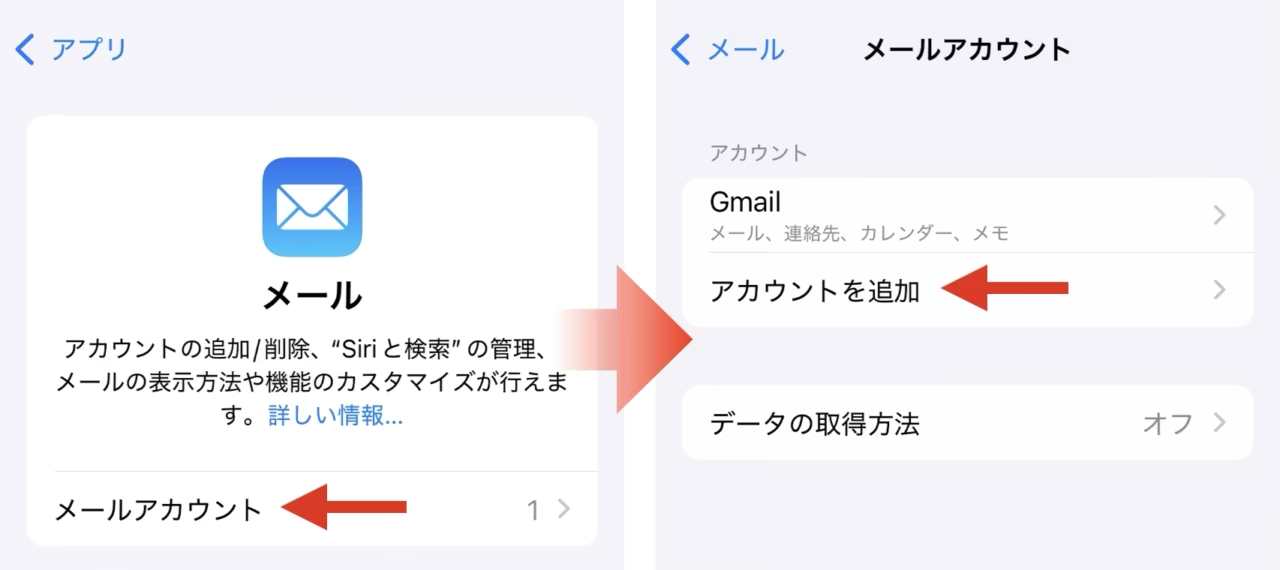
すでに1個以上アカウントが設定されている場合は、「アカウント」>「アカウントを追加」の順でタップしてください
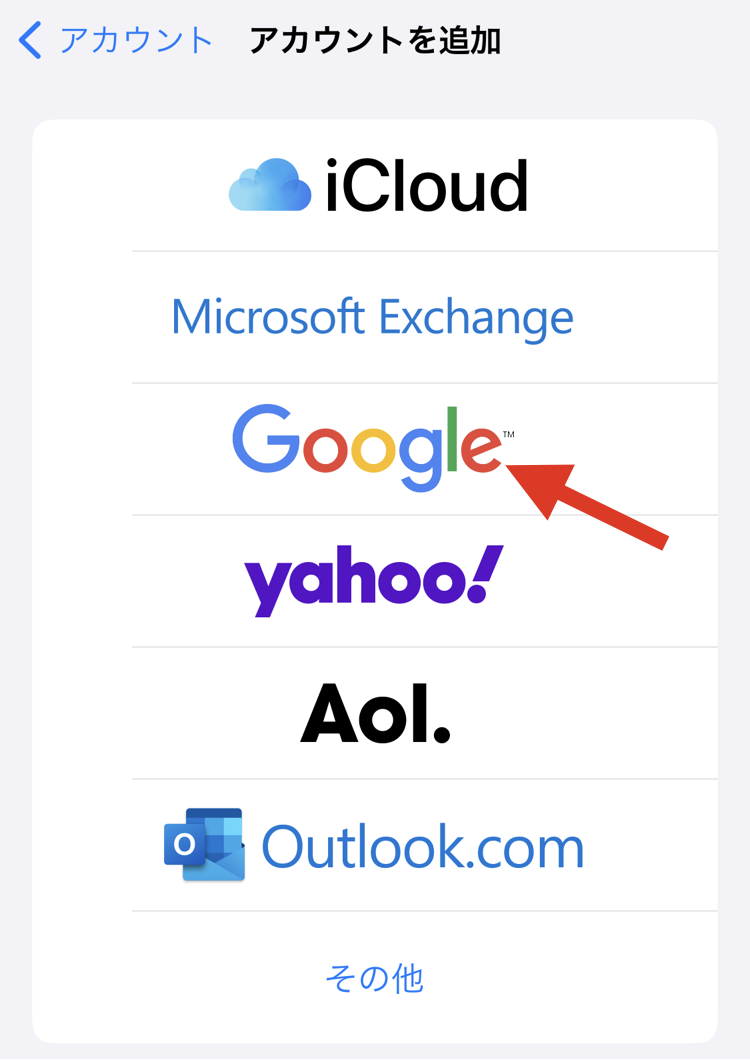

Google アカウントの設定によって認証手段が変わります。画面の指示に従って認証してください。
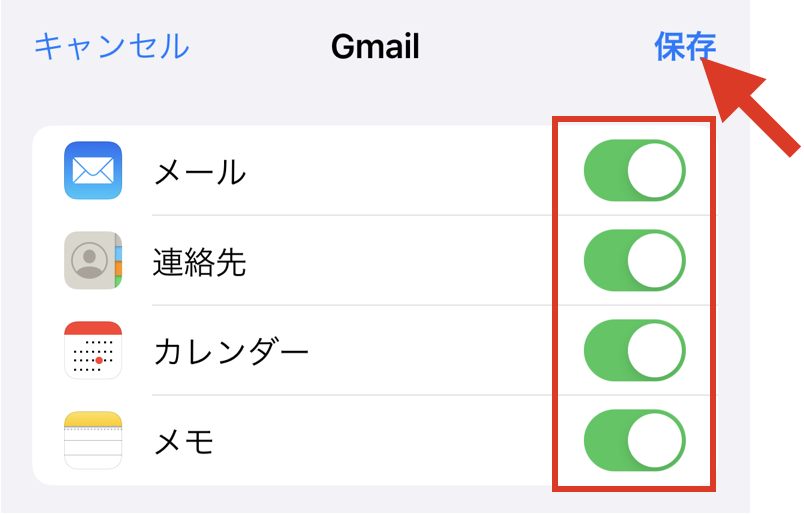
スイッチをオンにしたアプリで、Googleアカウントのデータが使えます。
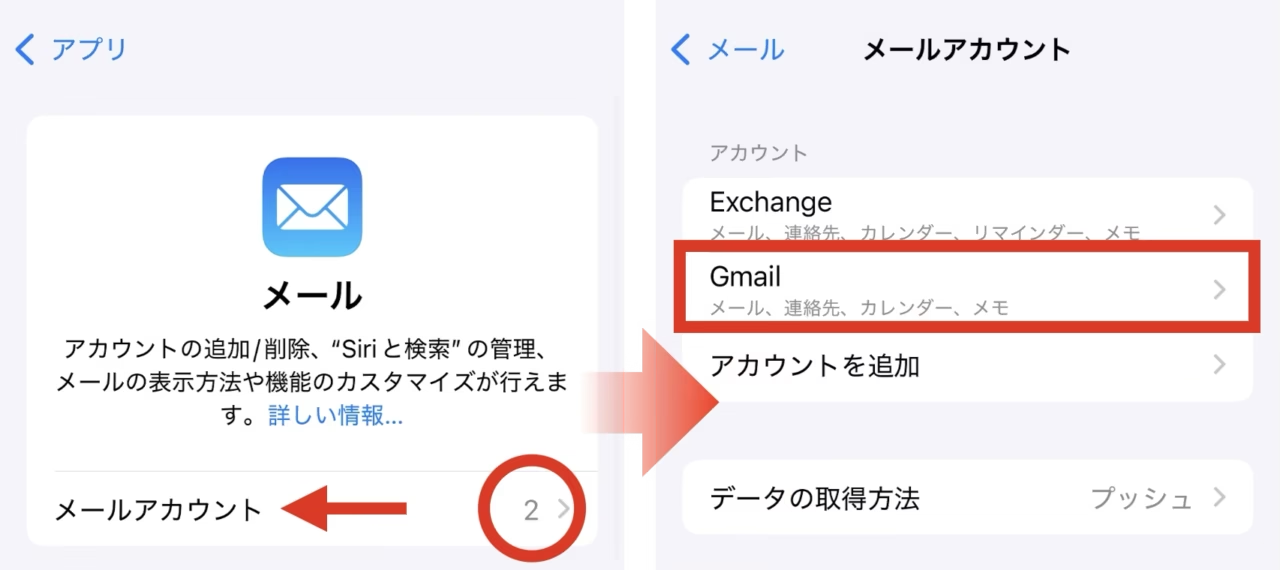
各アプリのデータの同期
インターネットに接続して、Googleアカウントを使うアプリ(メールやカレンダーなど)を起動してください。
自動的にGoogleのデータ同期が始まります。既存のデータ量や通信環境によっては、同期に時間がかかる場合があります。
Macとデータを同期する方法
Macを持っている場合は、MacにもGoogleアカウントを設定することでカレンダーやメモなどを共有できます。
アカウント設定の方法は、以下のページを参照してください。
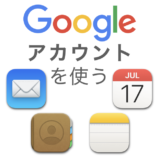 [図解あり] MacのメールやカレンダーアプリでGoogleアカウントを利用する
[図解あり] MacのメールやカレンダーアプリでGoogleアカウントを利用する
利用するアプリの変更方法と、アカウント同期をやめる方法
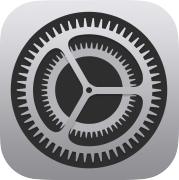
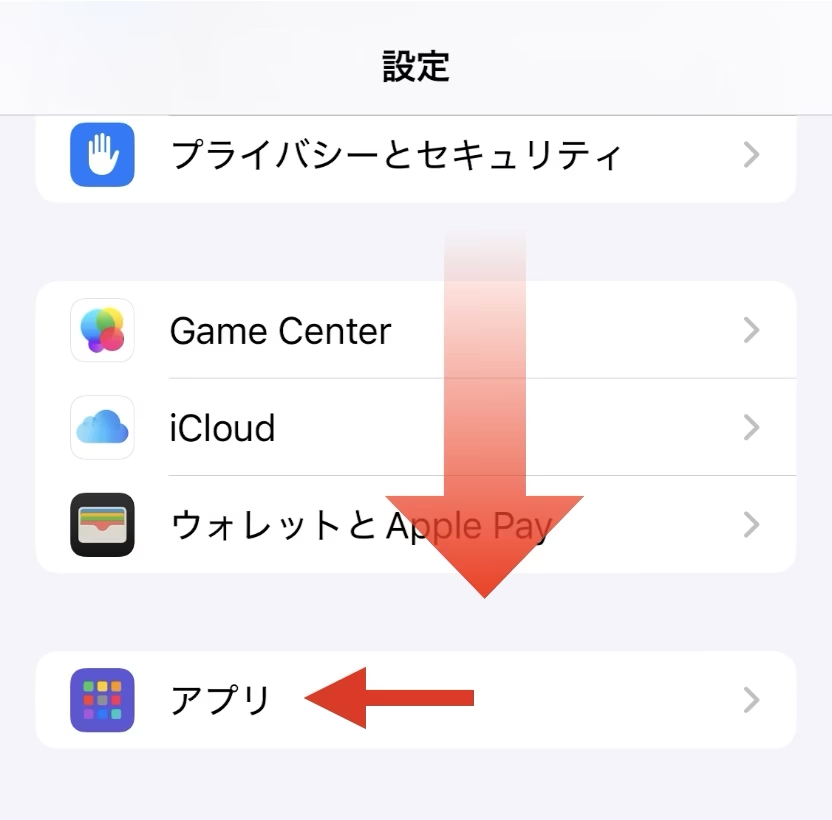
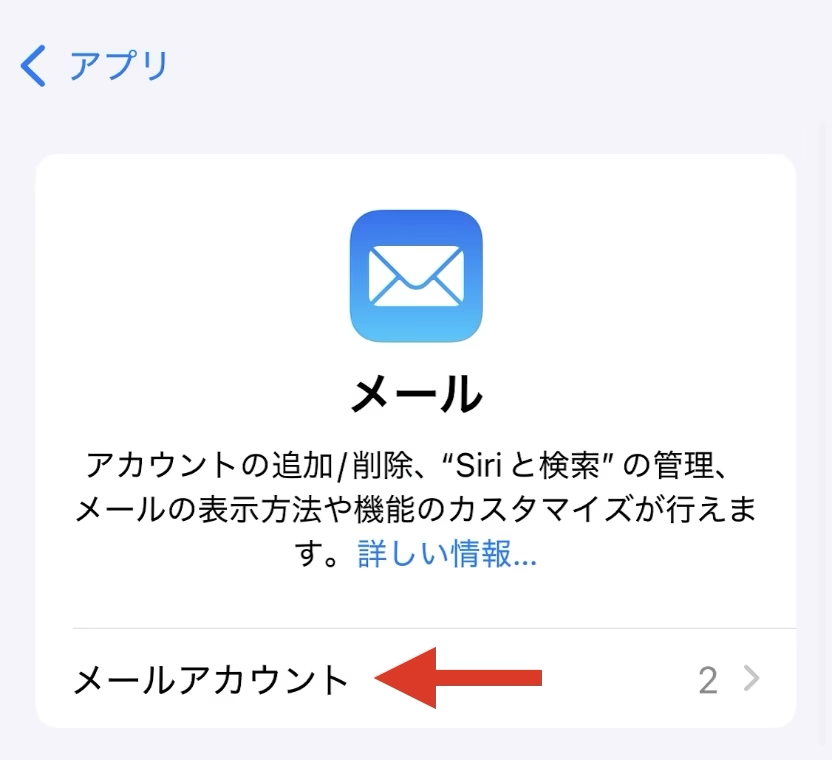
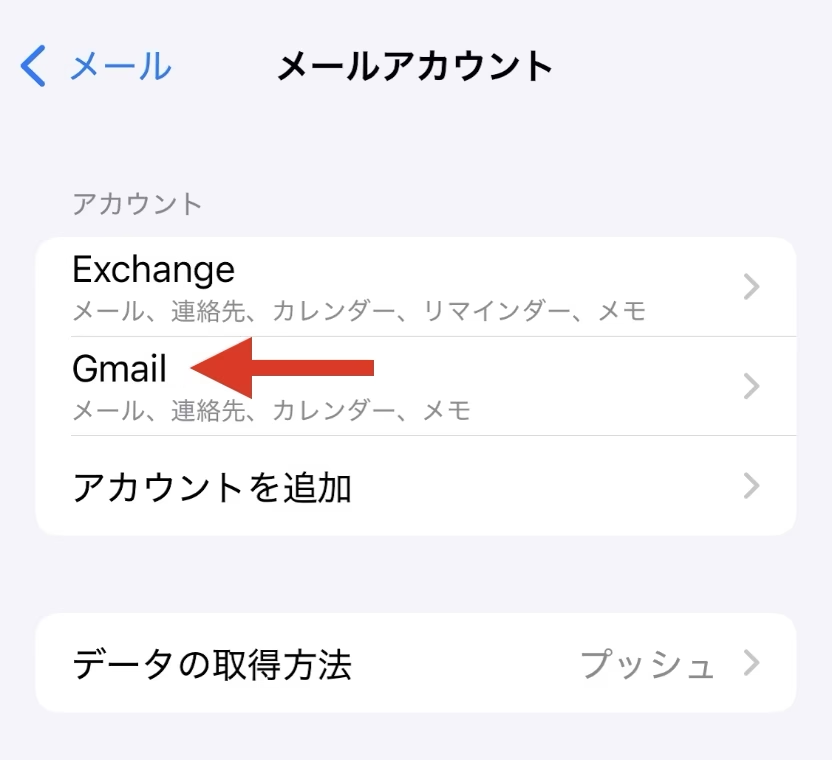
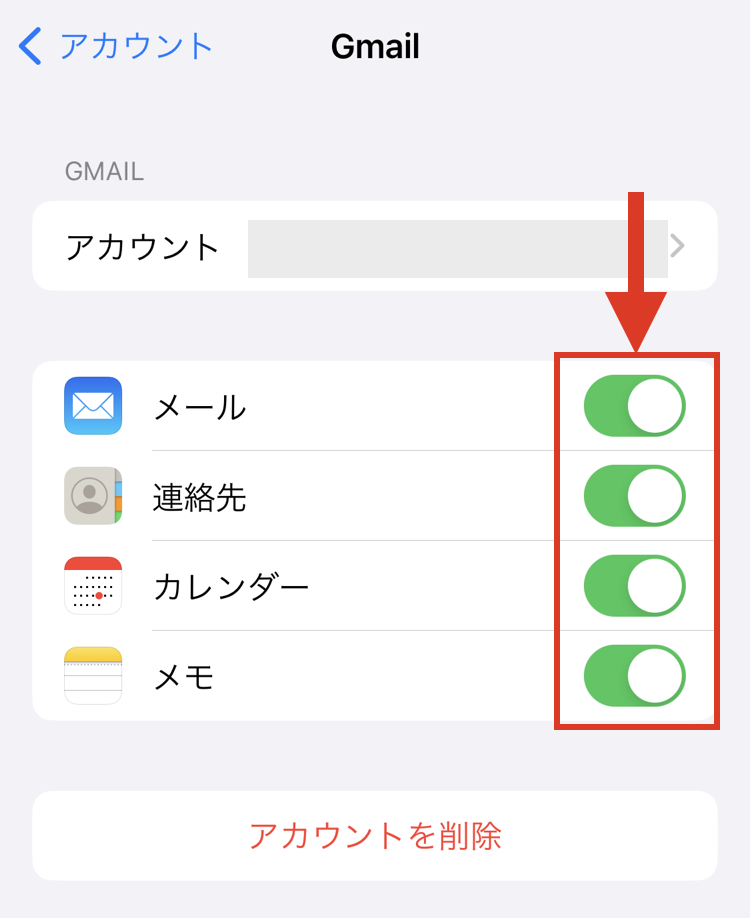
オンにしたアプリでGoogleアカウントのデータが利用可能になります。
オフにすると、そのアプリからGoogleの項目が削除されます(Googleのサーバにはデータが残ります)。
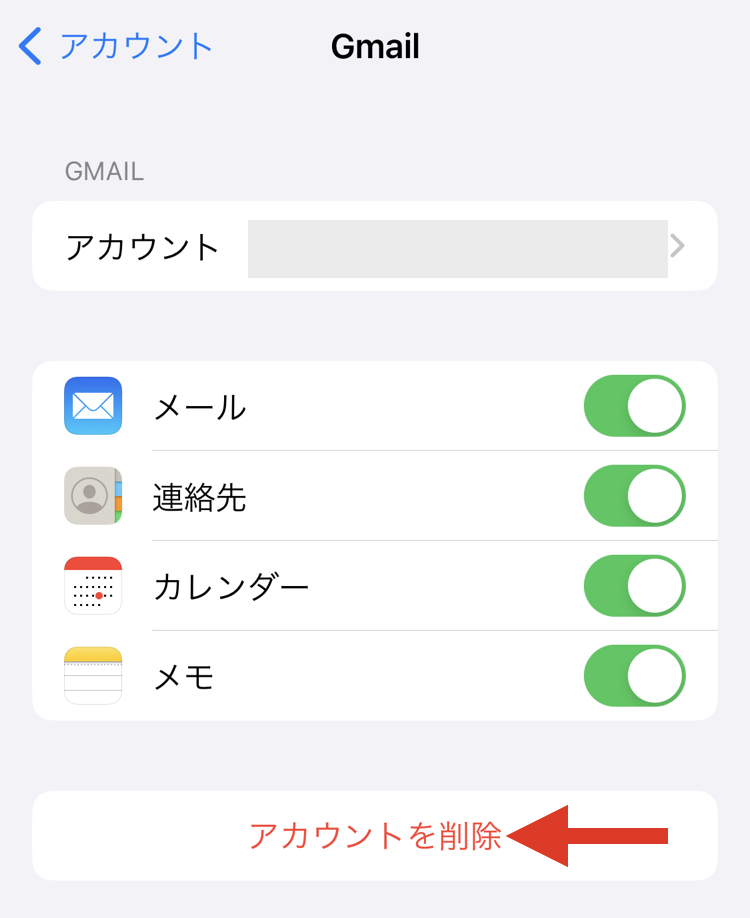
「削除してもよろしいですか?」とダイアログで確認されるので、本当に削除して良い場合は「OK」を押してください。
Googleアカウントの全てのデータがiPhoneから削除されます(Googleのサーバにはデータが残ります)。