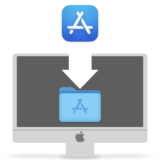OSは最新バージョンにしたいんだけど、どうやってやるのかな? 無料でできるの?

macOSにはアップデートとアップグレードがあるって聞いたけど、同じじゃないの? 何が違うの?
アップデートとアップグレードは、似ているけど違いがあるんだ。このページでは両者の違いを解説して、それぞれの実施方法を説明するね。
アップデートとアップグレードの共通点と相違点
アップデートとアップグレードは文脈によって多少意味が変わりますが、macOSの場合は、どちらも「ソフトウェアを新しくすること」です。どちらも無償で実行できます。
両者の違いは、新しくする度合いです。Apple公式サイトでは次のように書かれています。
Mac の macOS をアップデートする – Apple サポート (日本) <2025/1/3閲覧> https://support.apple.com/ja-jp/108382
「アップデート」とは、その時点でインストールされている macOS の新しいバージョンです (macOS Sonoma 14.5 から macOS Sonoma 14.6 へのアップデートなど)。
「アップグレード」は、新しい名前が付いた、macOS の新しいメジャーバージョンです (macOS Sonoma から macOS Sequoia へのアップグレードなど)。
大抵の場合、アップグレードでは、操作方法や画面の見た目が大きく変わったり新機能が追加されたりします。
一方で、アップデートは不具合の修正やセキュリティ対策の強化が中心で、使い方や画面はほとんど変わりません。OSだけでなくSafariなどのApple純正アプリの修正が含まれる場合もあります。
OSのバージョンごとに、インストールまたはアップグレード可能なMacのモデル(機種)が決まっています。古いMacでは、最新OSにアップグレードできない場合があります。
最新のSequoiaに対応しているモデルはAppleの公式サイトで確認できます。
適用できるアップグレード/アップデートを確認する方法
macOS Sequoia, Sonoma, Ventura の手順はほぼ同じです。このページではSonomaの画像を使います。
アップグレードまたはアップデートできるバージョンがあるかどうかは、システム設定から確認できます。

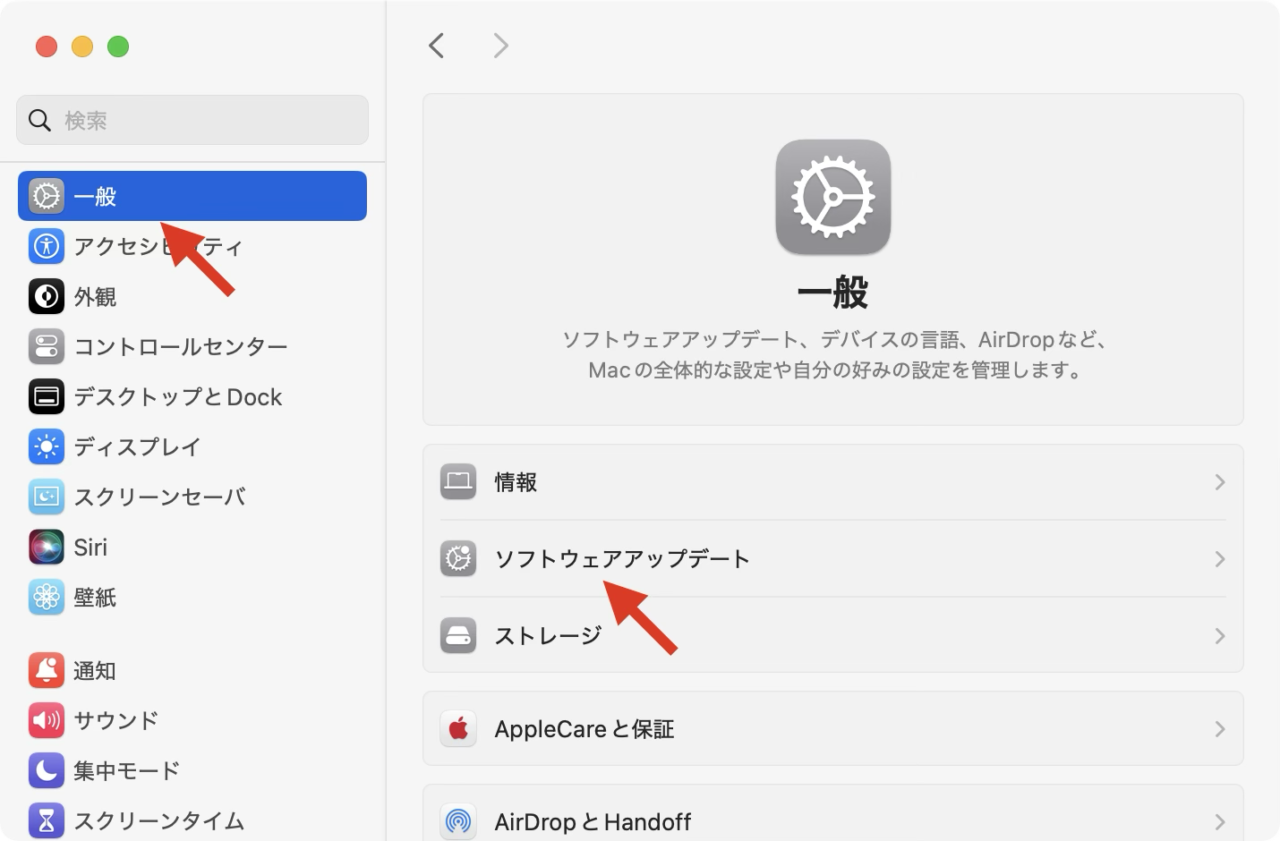
アップグレードやアップデートが適用できる場合
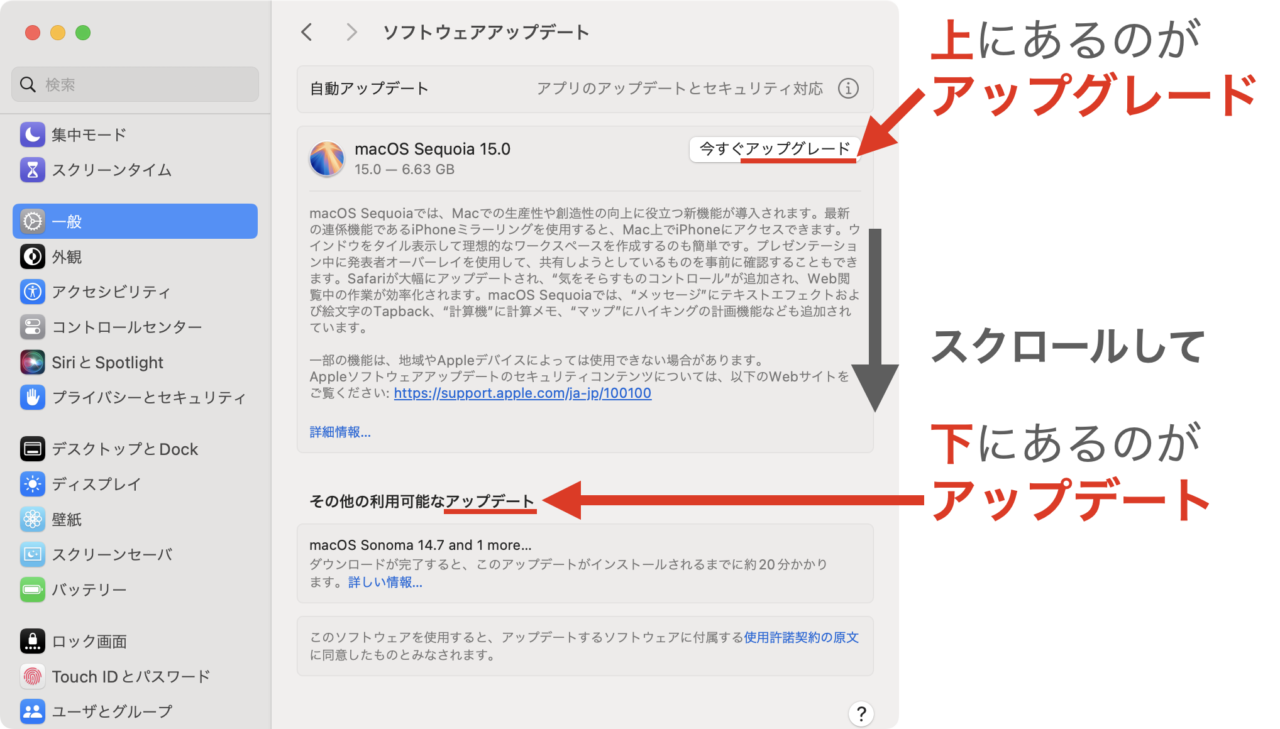
Macにアップグレードやアップデートが適用できる場合は、この画像のように表示されます。
適用できる更新がない場合

適用できる更新がない場合は、この画像のように表示されます。
アップグレードのやり方
ここからは、アップグレードのやり方を説明します。
macOS Sonoma 14 から Sequoia 15 へのアップグレードを例に説明します。
アップグレードデータのダウンロードや更新には、数十分から1時間以上の時間がかかります。時間に余裕を持って実施してください。
アップグレードが失敗すると、最作の場合にはMacが使えなくなる場合があるので、落ち着いて実施してください。
無くなったら困るデータはバックアップをとってください。バックアップの取り方は、例えば以下の方法があります。
- 会社や学校のMacの場合は、会社・学校で用意されたサーバーやクラウドにコピーする
- 個人のMacの場合は、iCloudや外付けストレージにコピーする
アップグレード中に電源がなくなるとクラッシュするリスクがあるので、電源アダプタに接続することを推奨します。
アップグレードのデータをダウンロードするため、Wi-fiか有線LANによりインターネットに接続します。

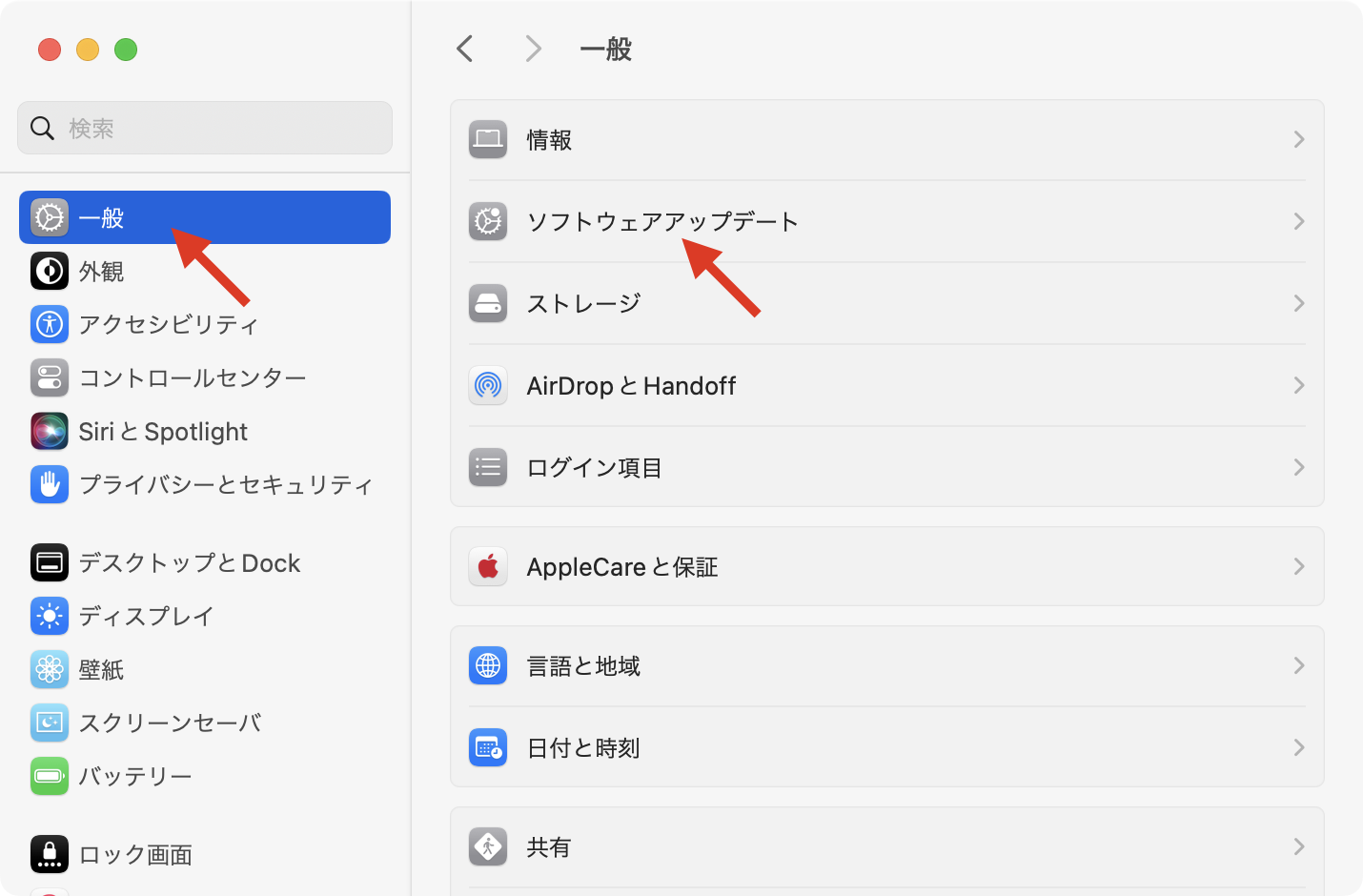
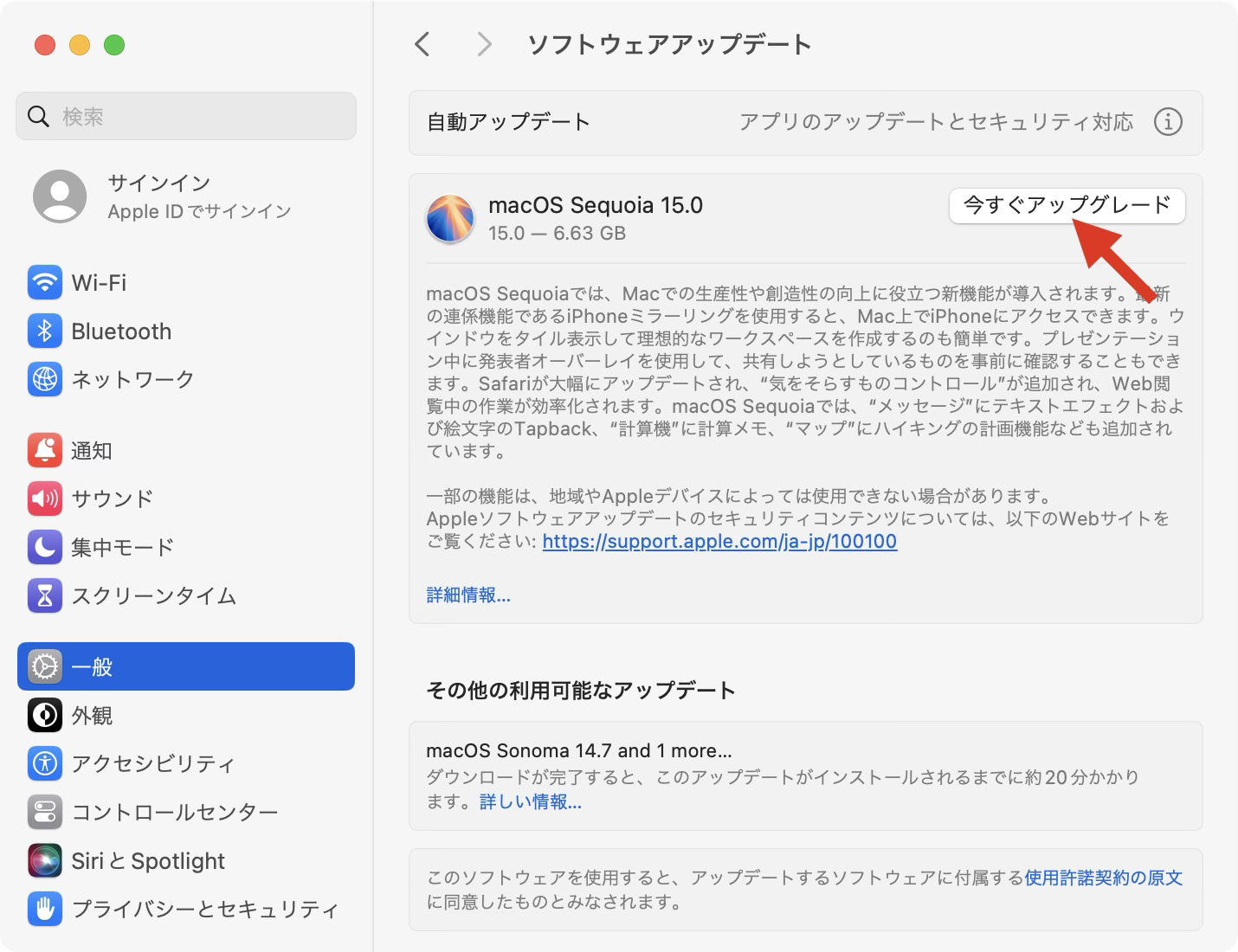
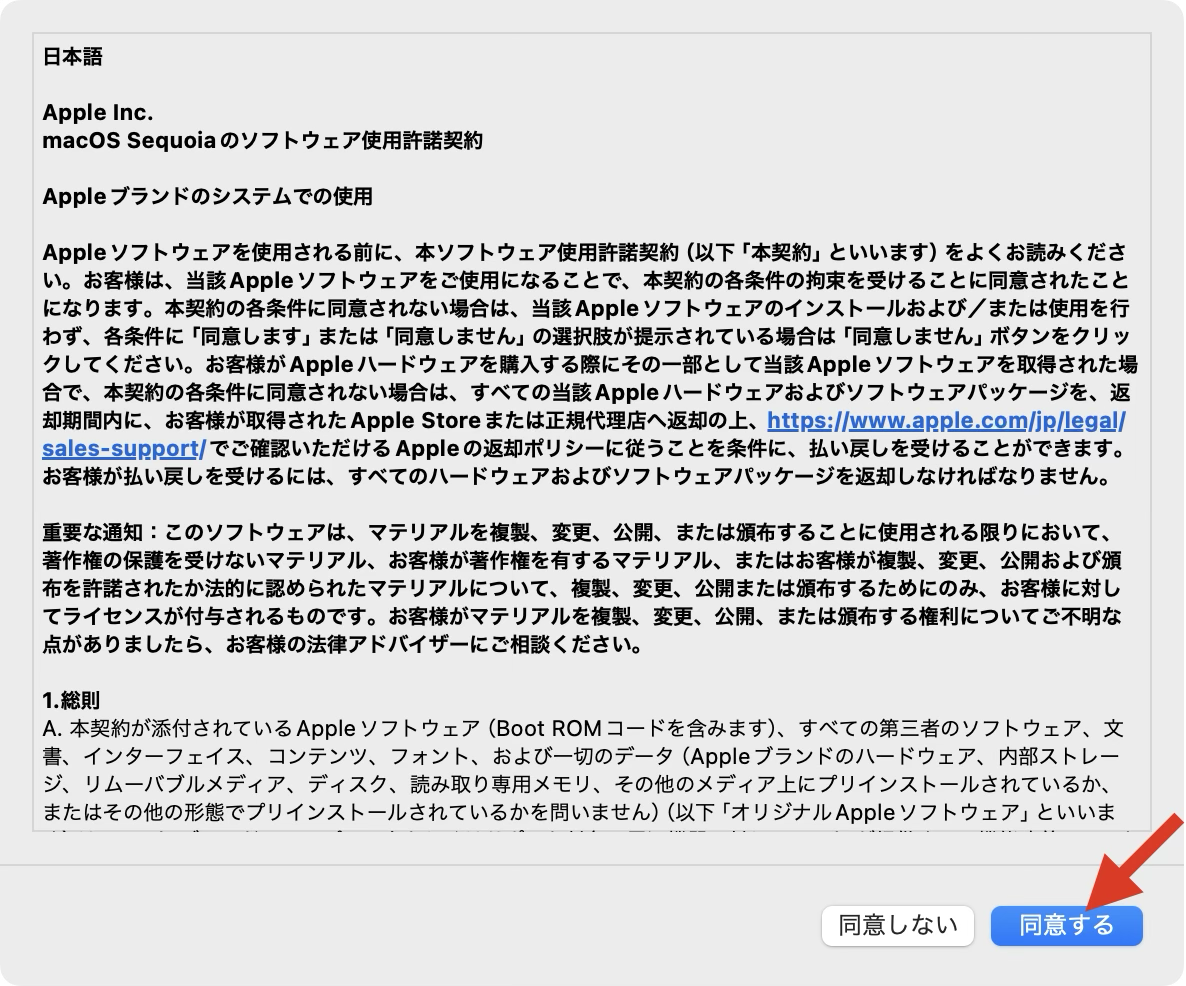
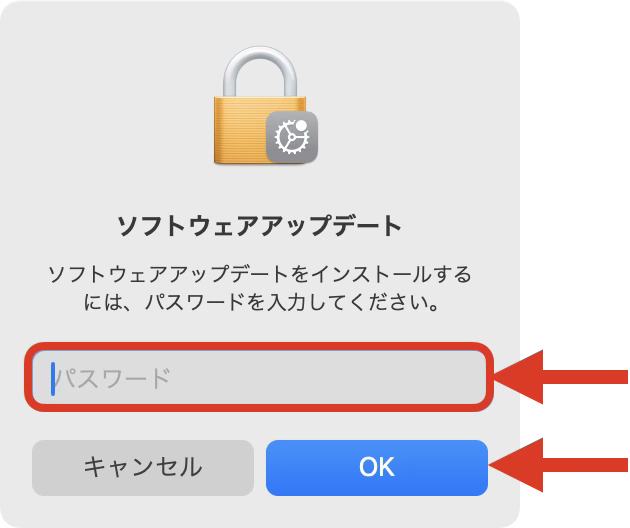
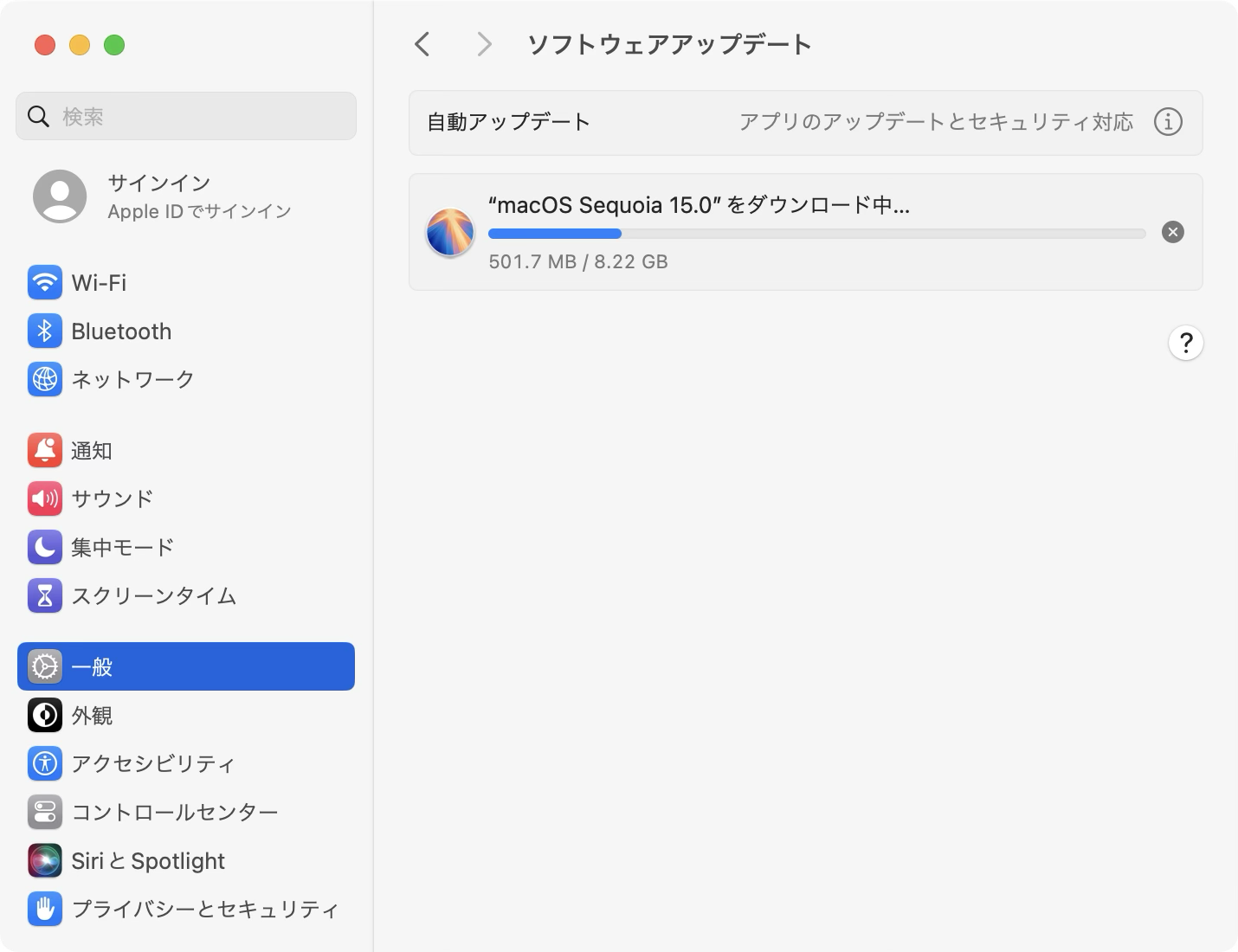
「残り◯分…」と出るけど、この時間表示はあまり当てにならないよ!
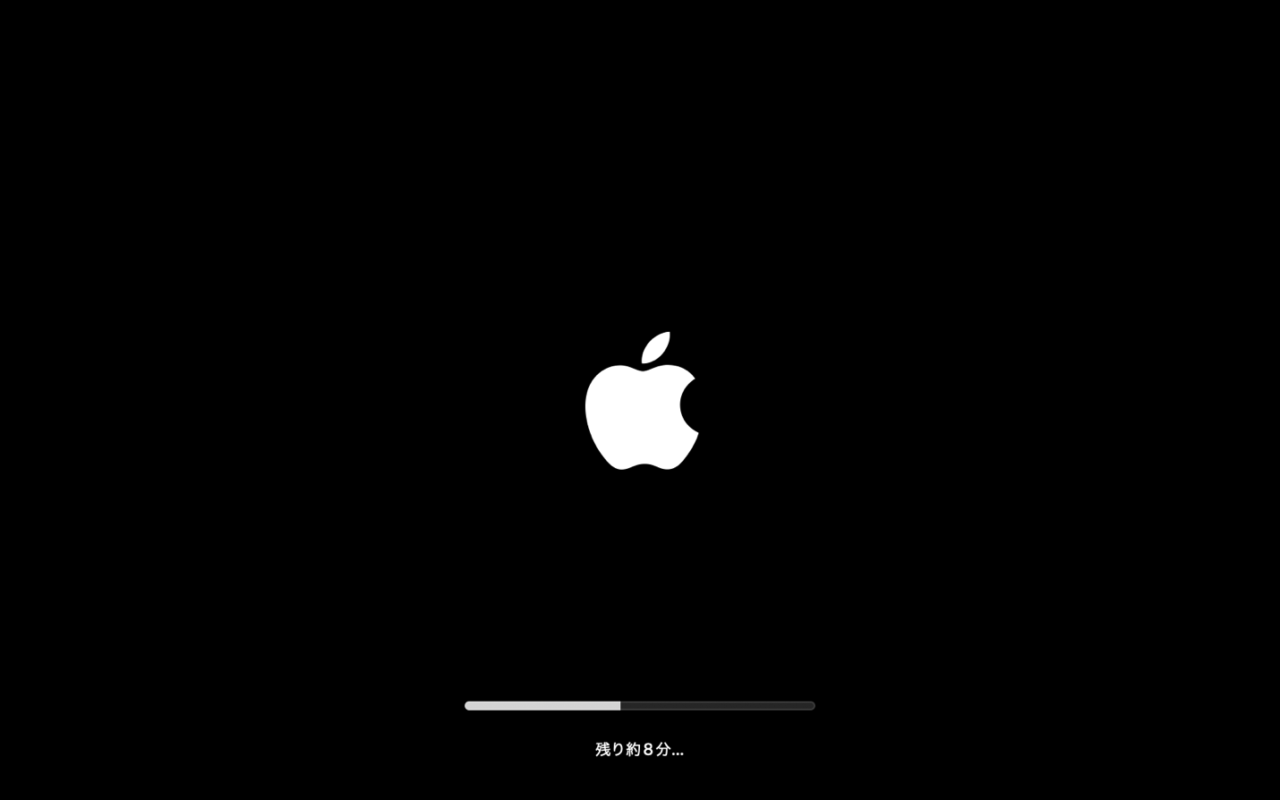
「残り◯分…」と出るけど、これも当てにならないよ!
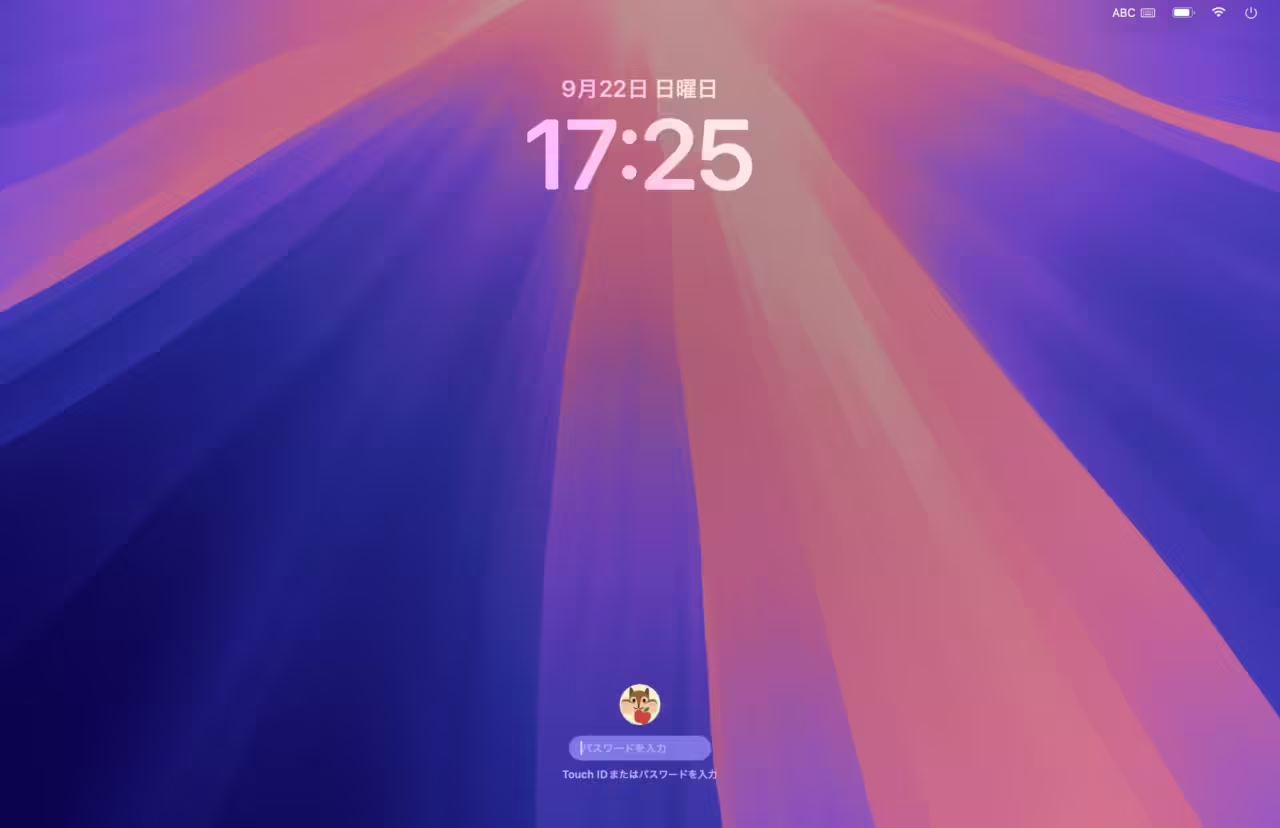
アップデートのやり方
アップデートの方法は、アップグレードとほとんど同じです。
無くなったら困るデータはバックアップをとってください。バックアップの取り方は、例えば以下の方法があります。
- 会社や学校のMacの場合は、会社・学校で用意されたサーバーやクラウドにコピーする
- 個人のMacの場合は、iCloudや外付けストレージにコピーする
アップグレード中に電源がなくなるとクラッシュするリスクがあるので、電源アダプタに接続することを推奨します。
アップグレードのデータをダウンロードするため、Wi-fiか有線LANによりインターネットに接続します。

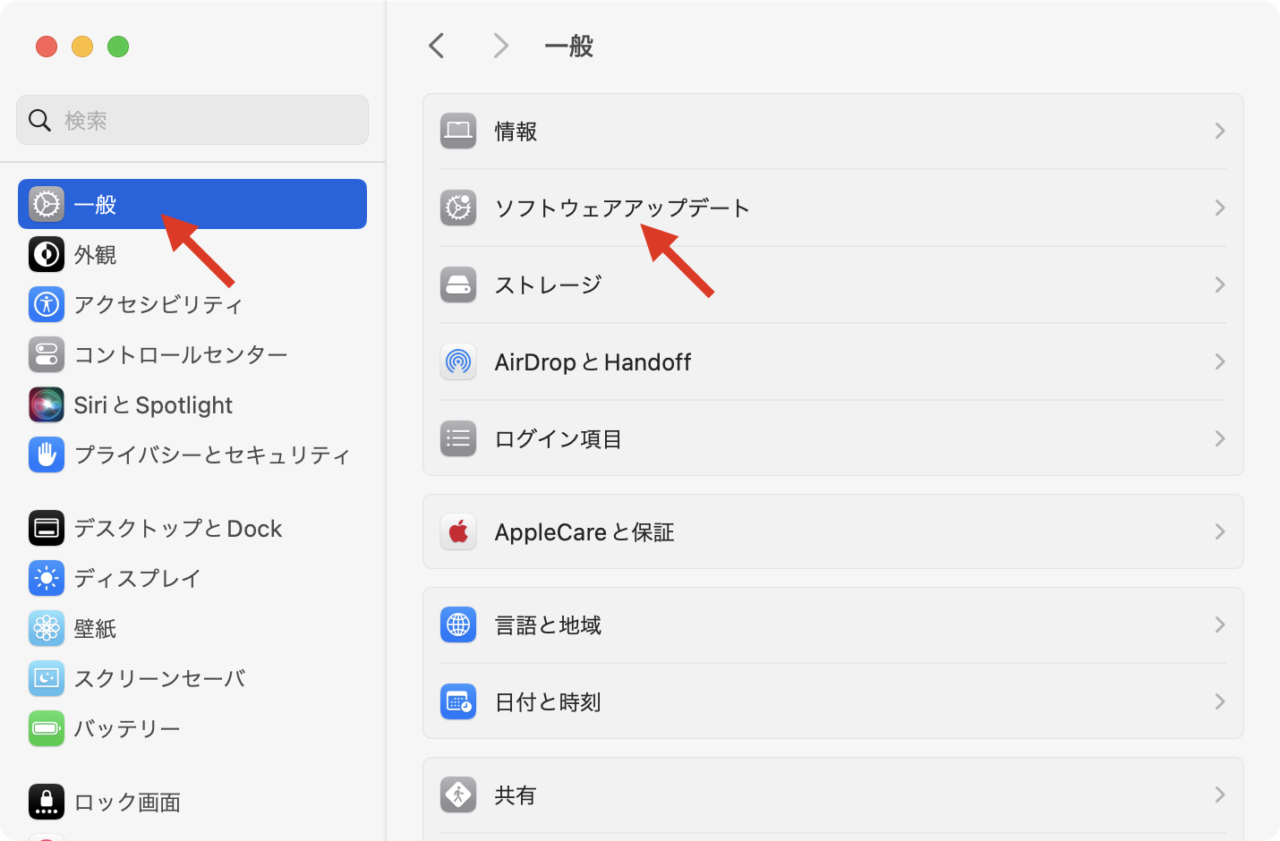
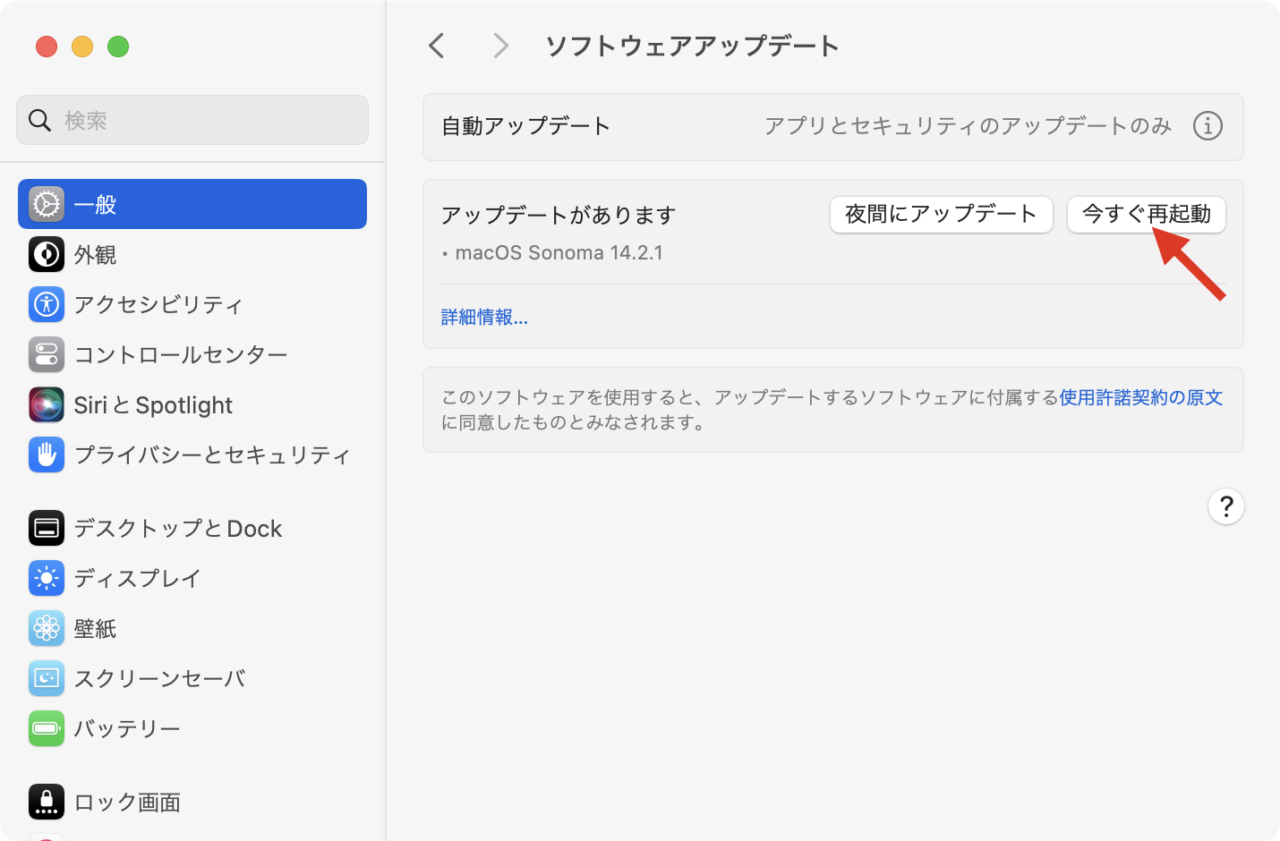
自動アップデートの設定をしてある場合は、アップデートのデータが自動的にダウンロードされており、「今すぐ再起動」のボタンが表示されます。
自動アップデートの設定をしていない場合は「今すぐアップデート」というボタンが表示されます。ボタンを押すとダウンロードが始まります。
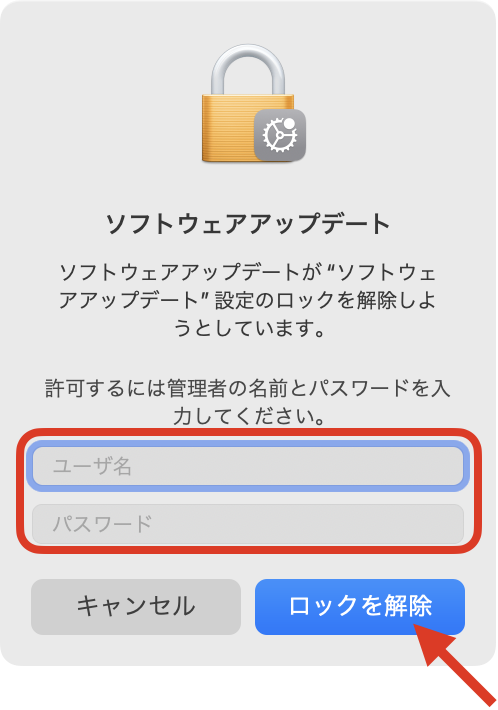
アップデートによっては、管理者ユーザのロック解除が求められない場合もあります。
アップデートによって、再起動が必要なものと不要なものがあります。再起動が必要な場合は、再起動後のログイン画面が出るまで待ちます。再起動が不要な場合は、アップデート完了メッセージがダイアログで表示されます。