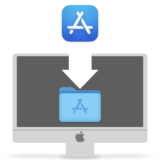在宅勤務をすることになったから、自宅から会社にあるサーバーに繋ぎたいなあ。
「リモートデスクトップ」機能を使えばできるよ。

「リモートデスクトップ」って何? Macでどうやるの?
よっしゃ、リモートデスクトップの基本的な仕組みと、おすすめのMac用リモートデスクトップアプリを紹介するよ。
リモートデスクトップとは

リモートデスクトップとは、離れたところにあるコンピュータを手元にあるかのように操作する技術です。
手元のキーボードやポインタの操作を送信し、接続先のコンピュータのディスプレイ画像を受信して表示することで、コンピュータの遠隔操作を実現します。インターネットやローカルネットワーク (LAN) のネットワーク通信を介してデータを送受信します。
リモートデスクトップ機能を使うためには、以下の準備が必要です。
- 接続先のコンピュータの設定で、リモートデスクトップ接続を受け付けるようにする。
- 手元のコンピュータにはクライアントアプリをインストールする。
日本語入力を使う場合のおすすめクライアント
Macでリモートデスクトップ使うためのクライアントアプリはいくつか提供されています。
ところが、たいていのクライアントアプリでは、キーボードが英語配列として認識されてしまい、記号などの入力がいつもと異なってしまいます。
2024年8月の時点で、日本語配列のキーボードとして認識させられるアプリとして、Parallels Client(パラレルズ・クライアント)があります。
そこで、日本語キーボードと日本語入力を使う皆さんのために、Parallels Clientの使い方をご紹介します。
Parallels Clientのインストール方法
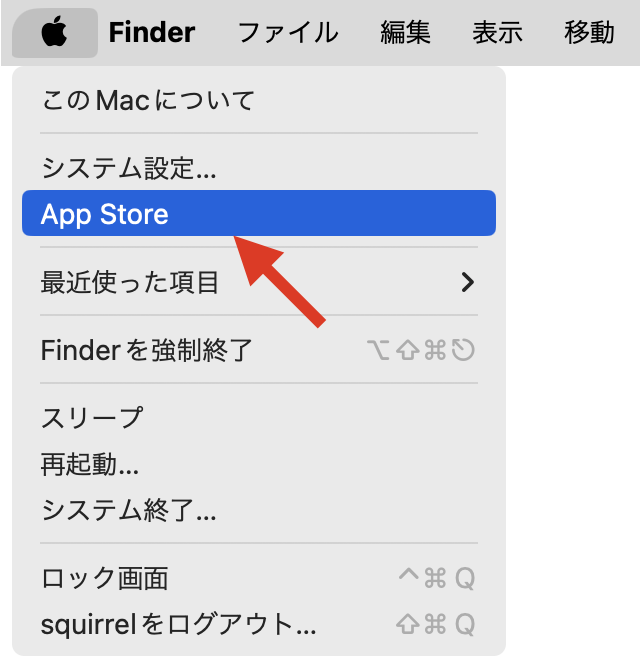
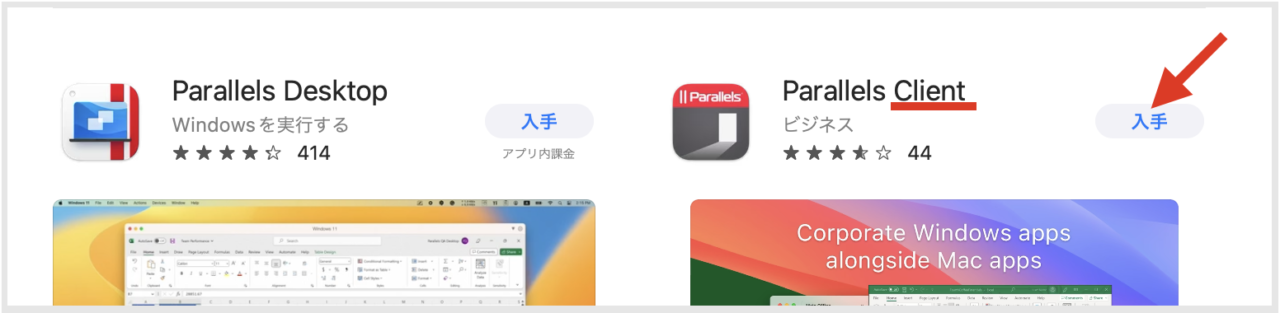
Parallels Desktopではなく、Parallels Clientだよ。
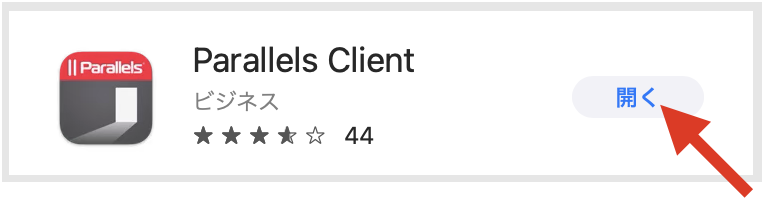
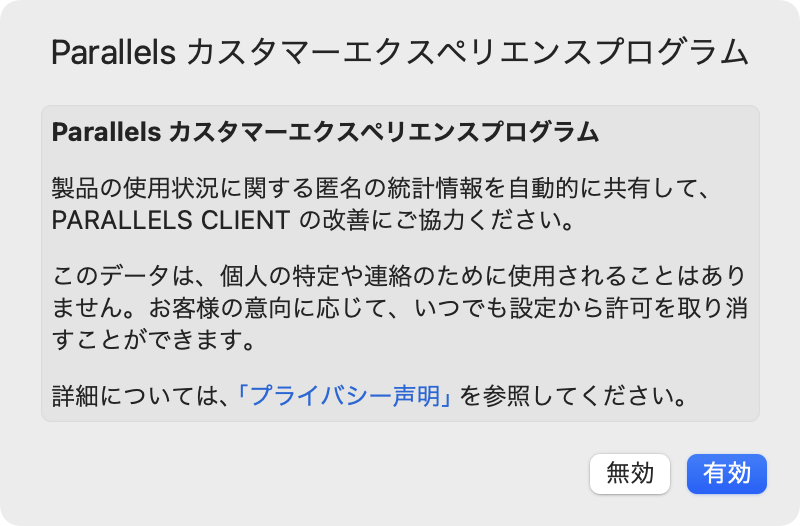
どちらを選んでも、同じようにアプリを使えるよ。
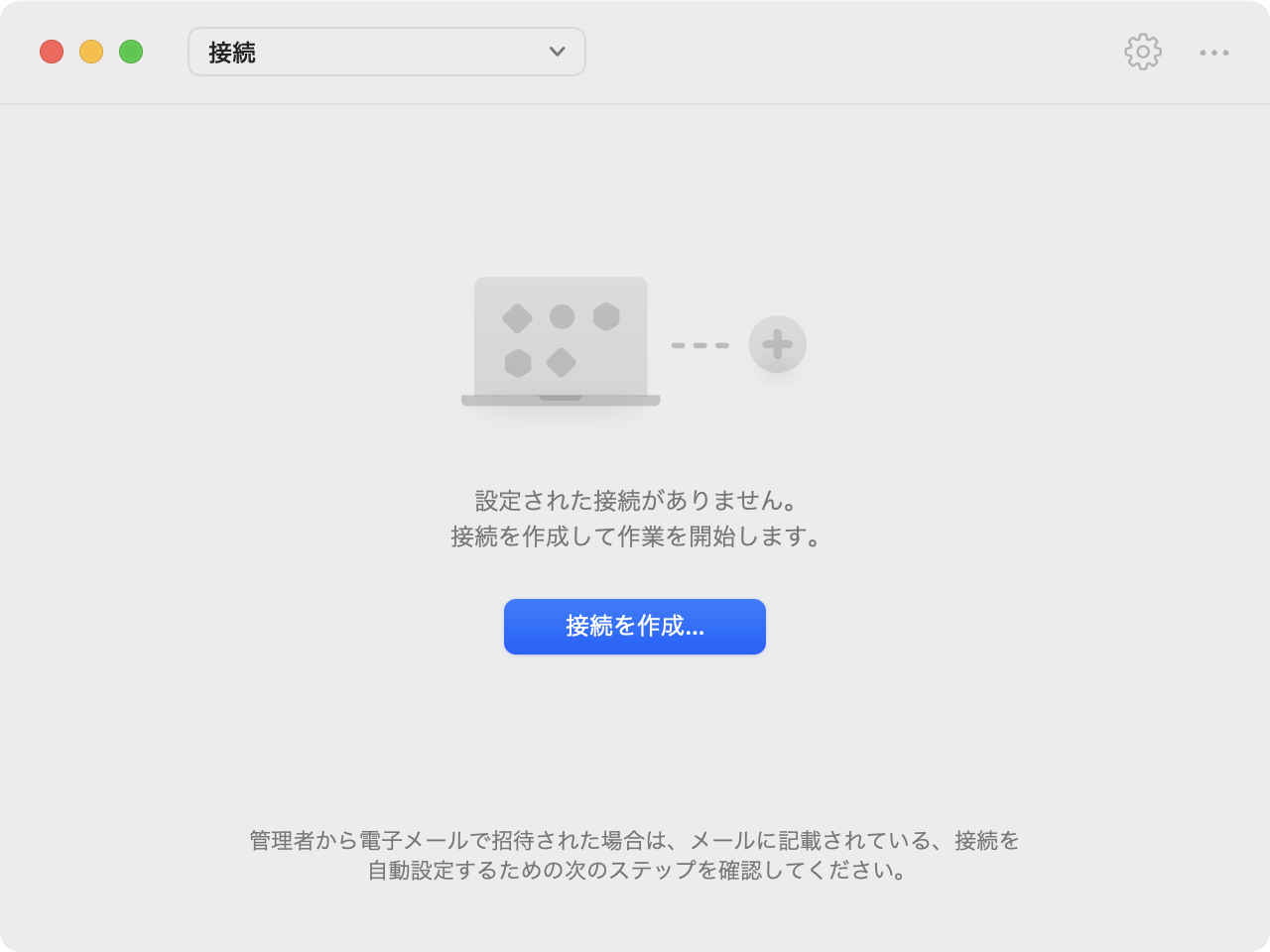
アクセスしたいコンピュータを登録する
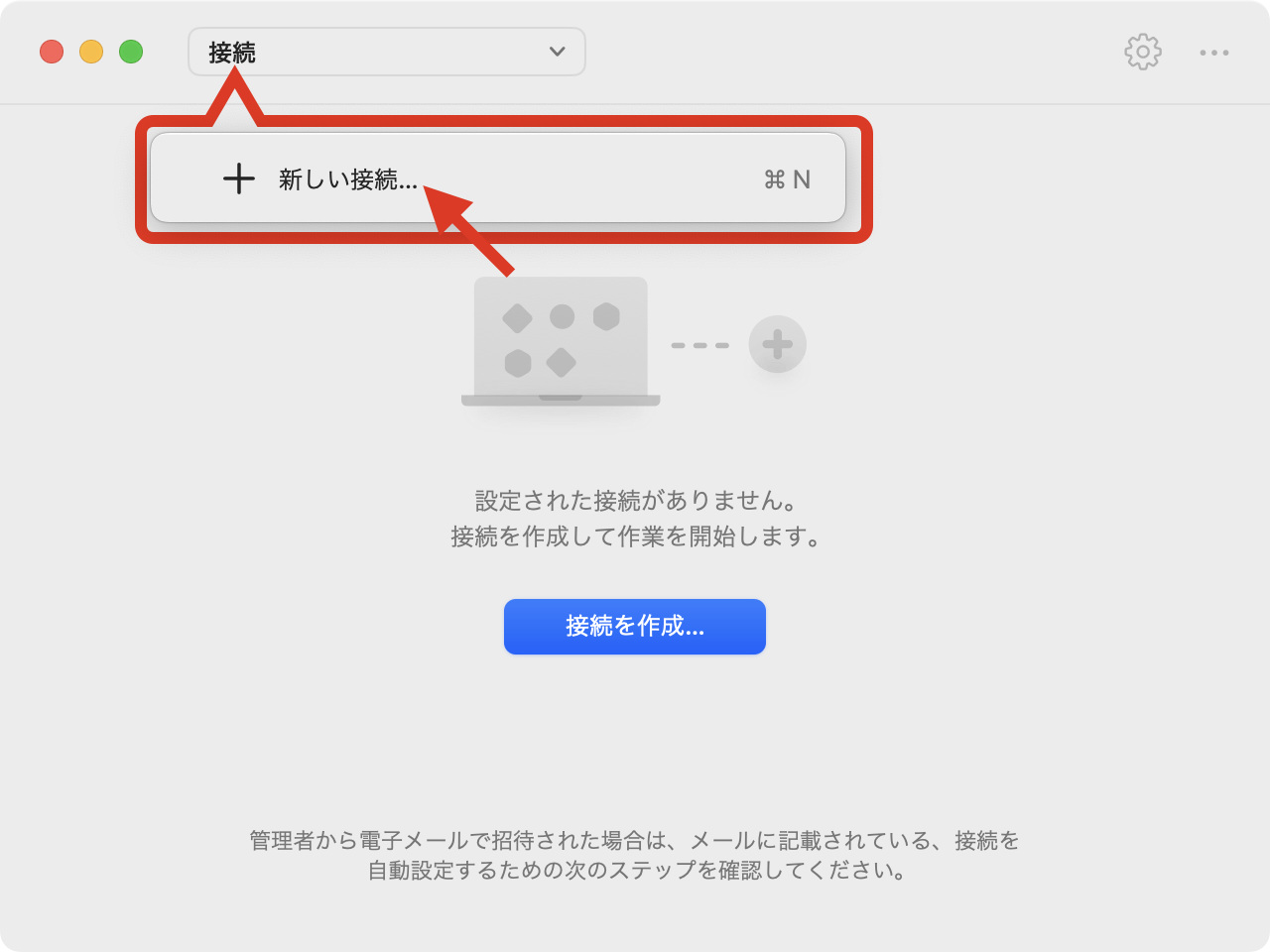
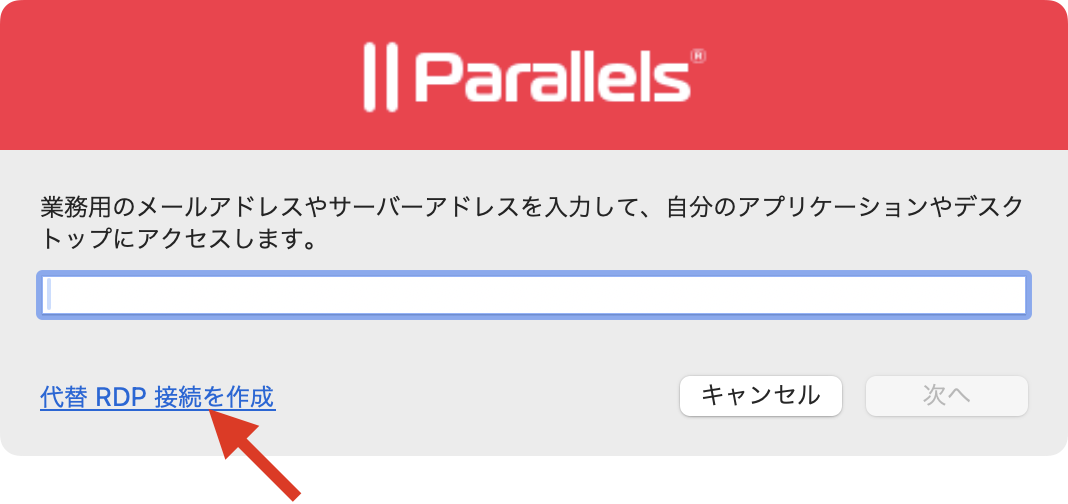
「サーバー」欄に接続したいWindowsのURLを入力する。
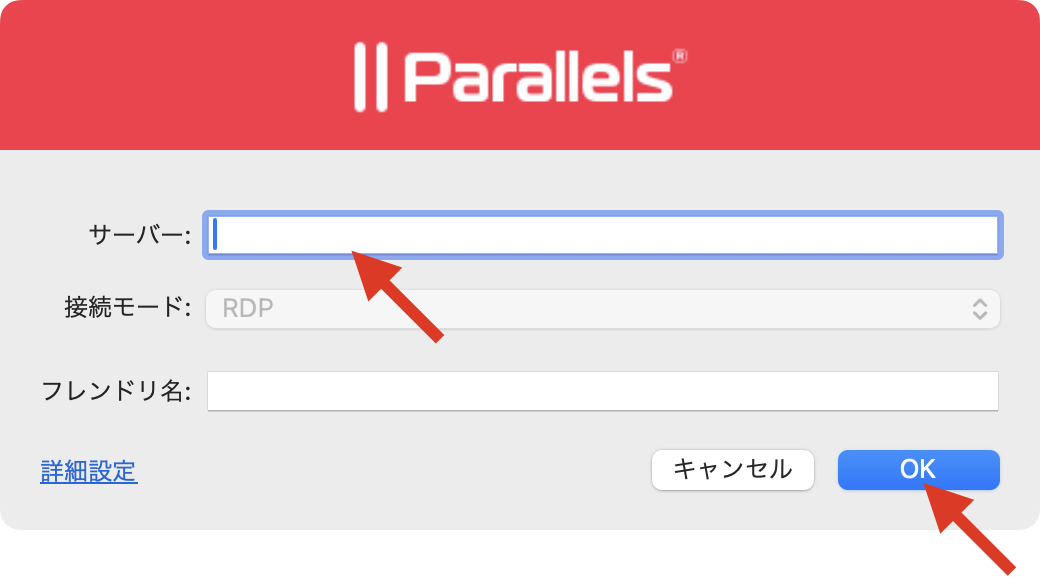
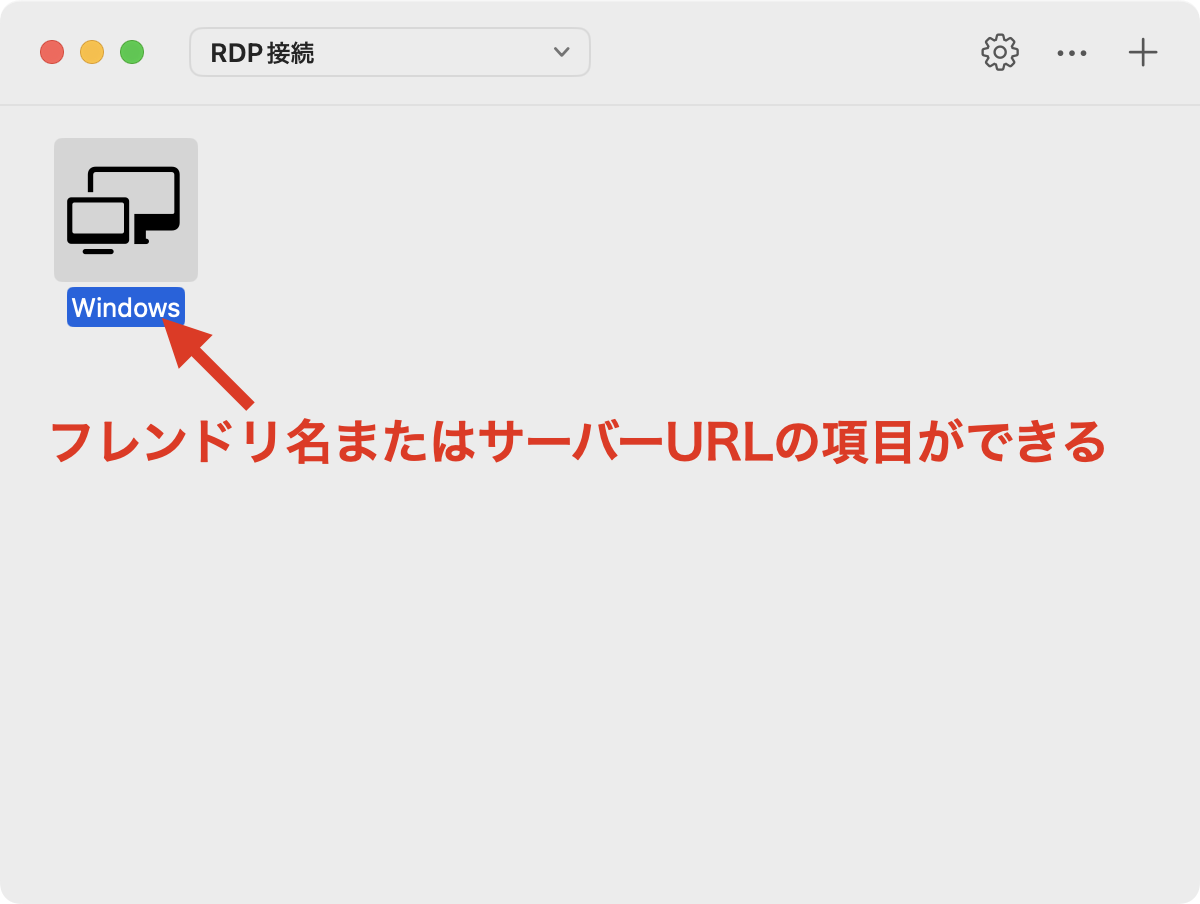
登録したコンピュータに接続する
Windows PCに接続する例で説明します。
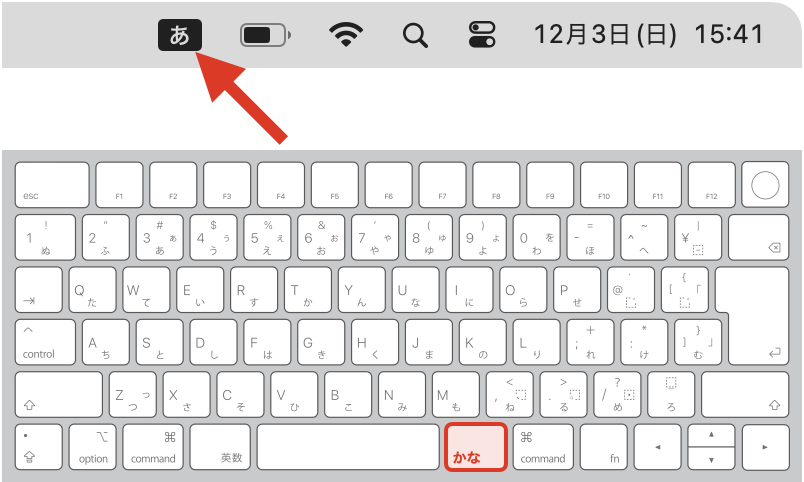
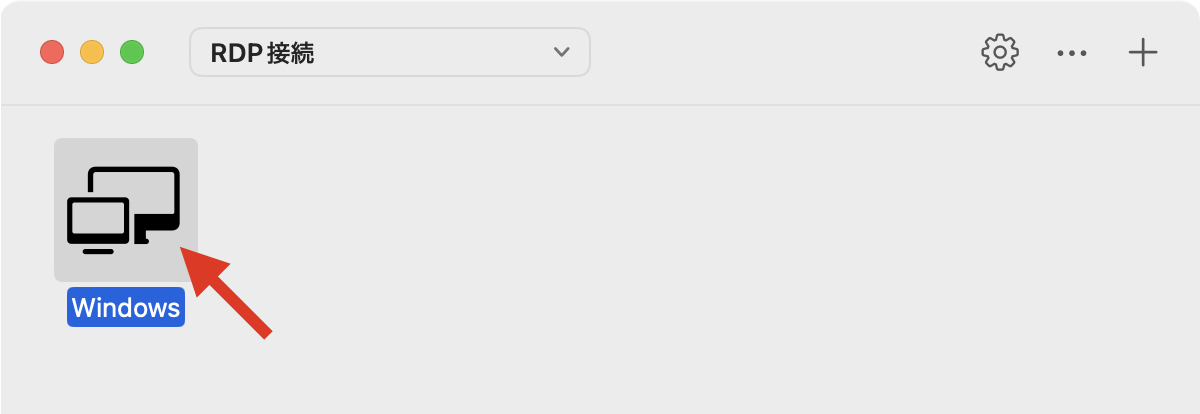
「日本語入力モード」で接続を開始するのがポイントだよ
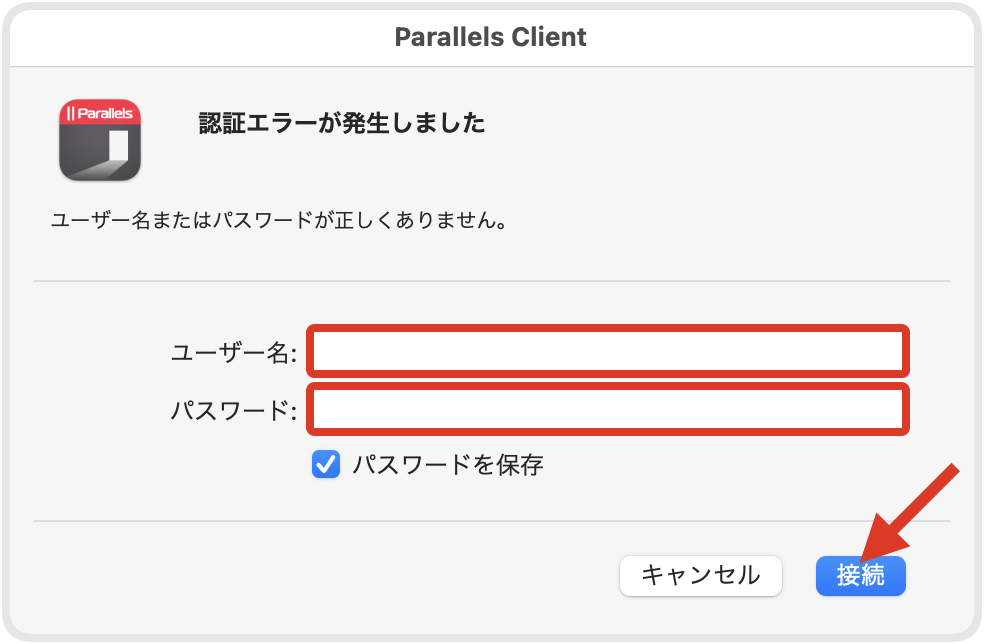
ユーザー名やパスワードを入力するときは、「英数モード」にしても大丈夫だよ!
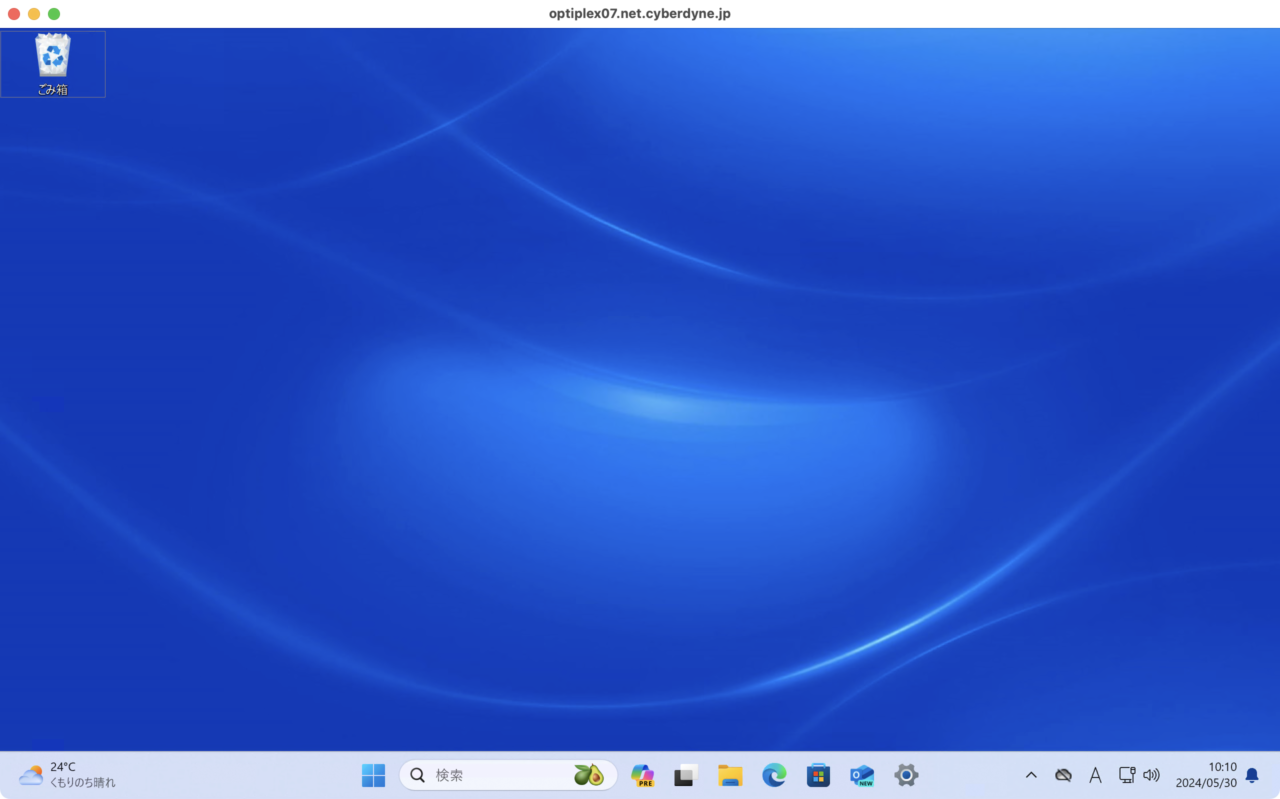
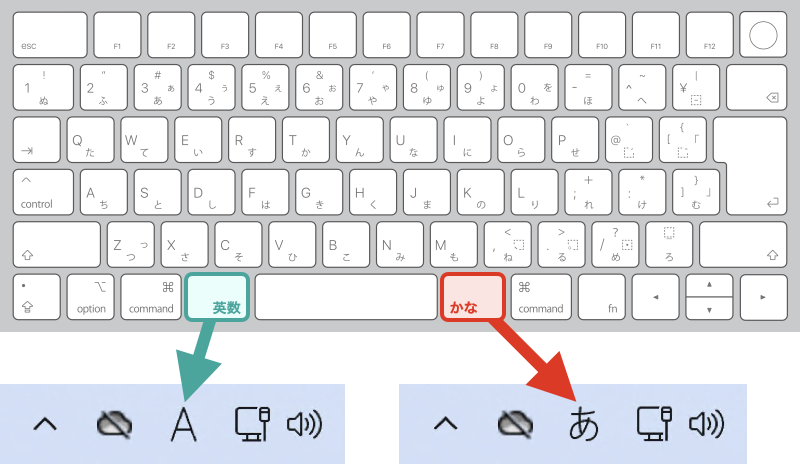
記号 (_=+@*など) も日本語配列キーボードの通り入力できるよ。