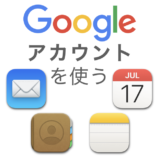このページでは、Microsoft Exchange アカウントをMacに設定する手順を説明します。
アカウントを所持していない場合は、先にアカウントを取得してください。
Macでは、以下のアプリでExchangeアカウントを利用できます。
- 標準メールアプリ(メール.app)
- 連絡先アプリ(連絡先.app)
- カレンダーアプリ(カレンダー.app)
- メモアプリ(メモ.app)
- リマインダーアプリ(リマインダー.app)
macOS Sequoia, Sonoma, Ventura の手順はほぼ同じです。このページではSonomaの画像を使います。
アカウント設定手順
Wi-Fiの繋ぎ方がわからない場合は、以下の記事を参照してください。
 [図解あり] MacでWi-Fiに接続する方法
[図解あり] MacでWi-Fiに接続する方法 
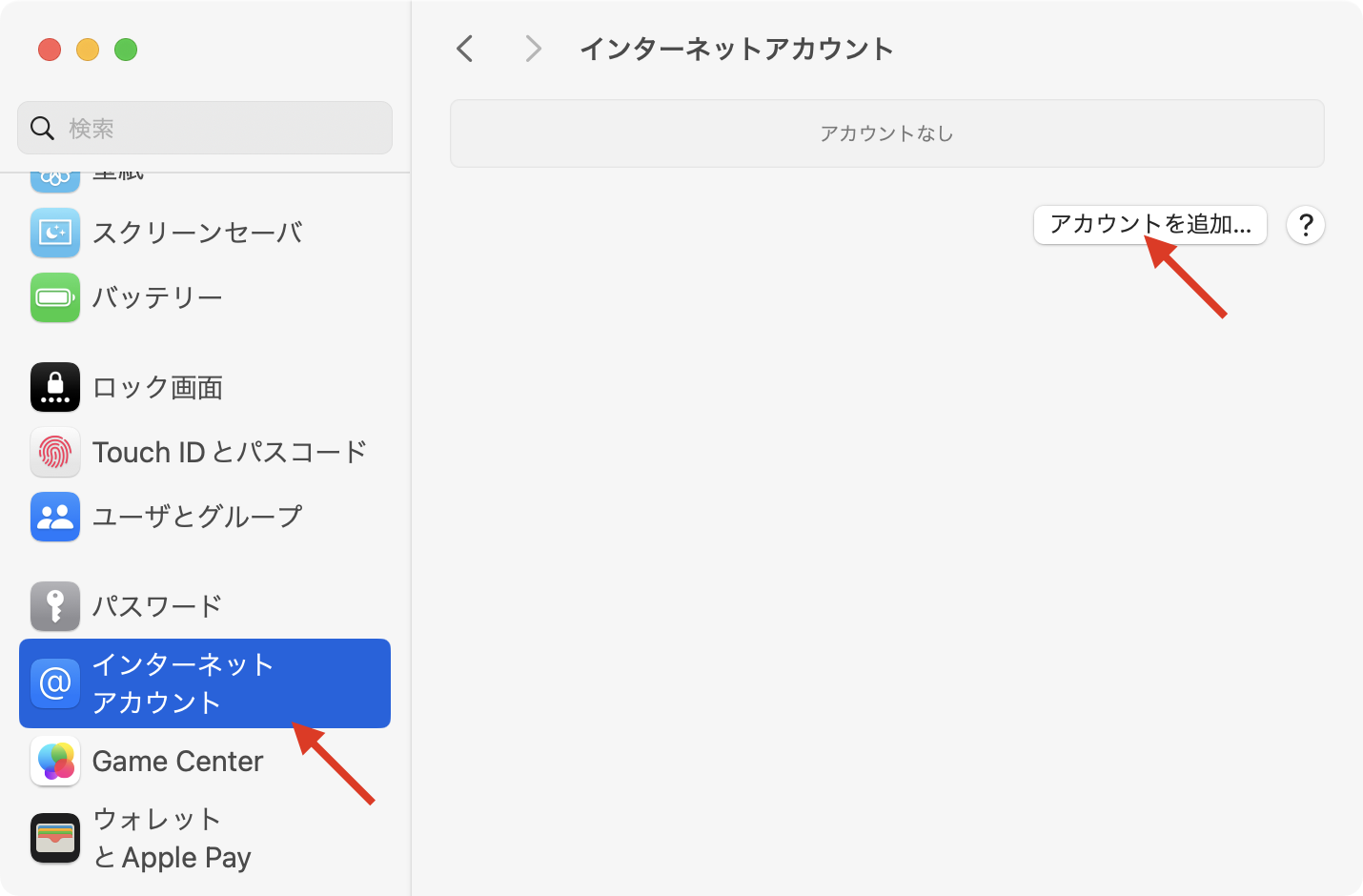
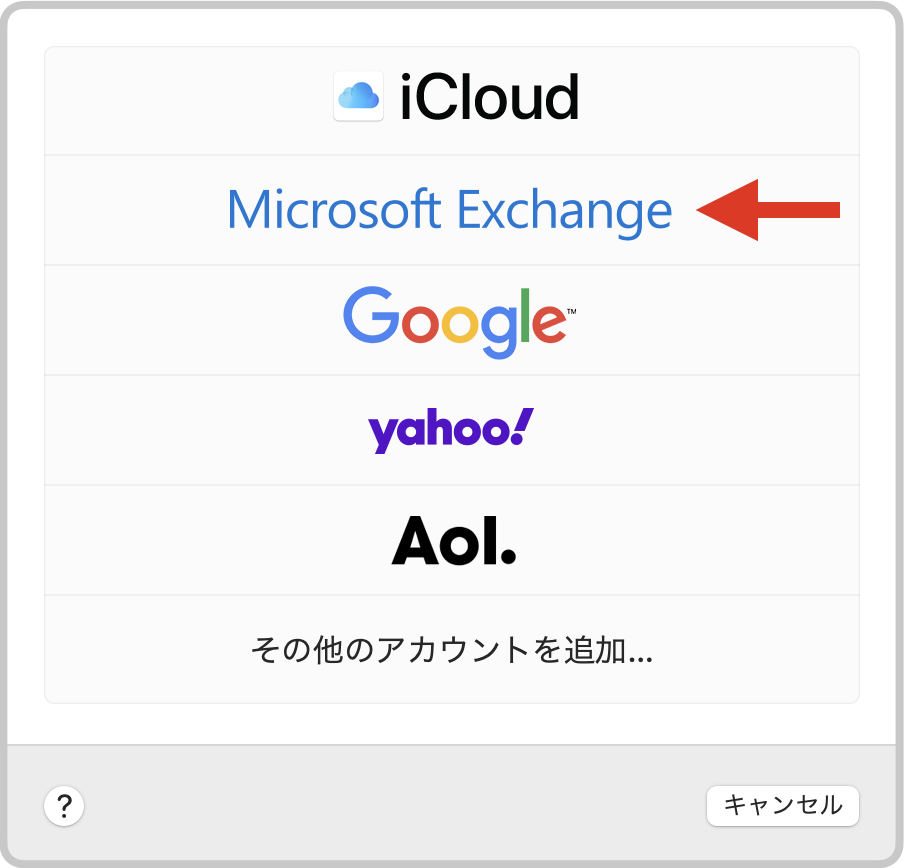
「名前」はメール差出人名になります(後でカスタマイズできます)
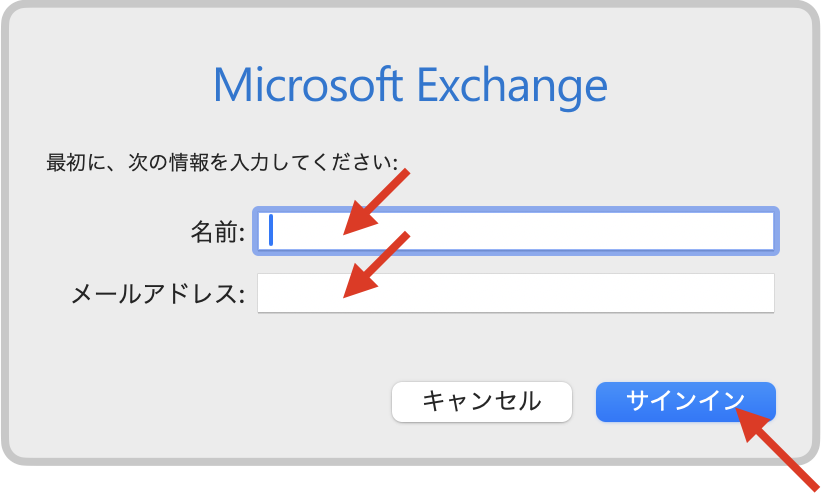
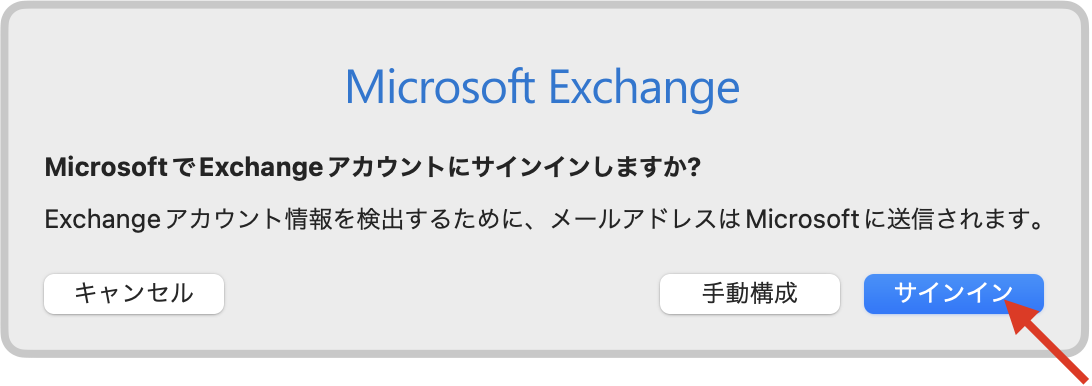
このステップは所属組織による違いがあるので、所属組織のシステム管理者の指示に従ってください。
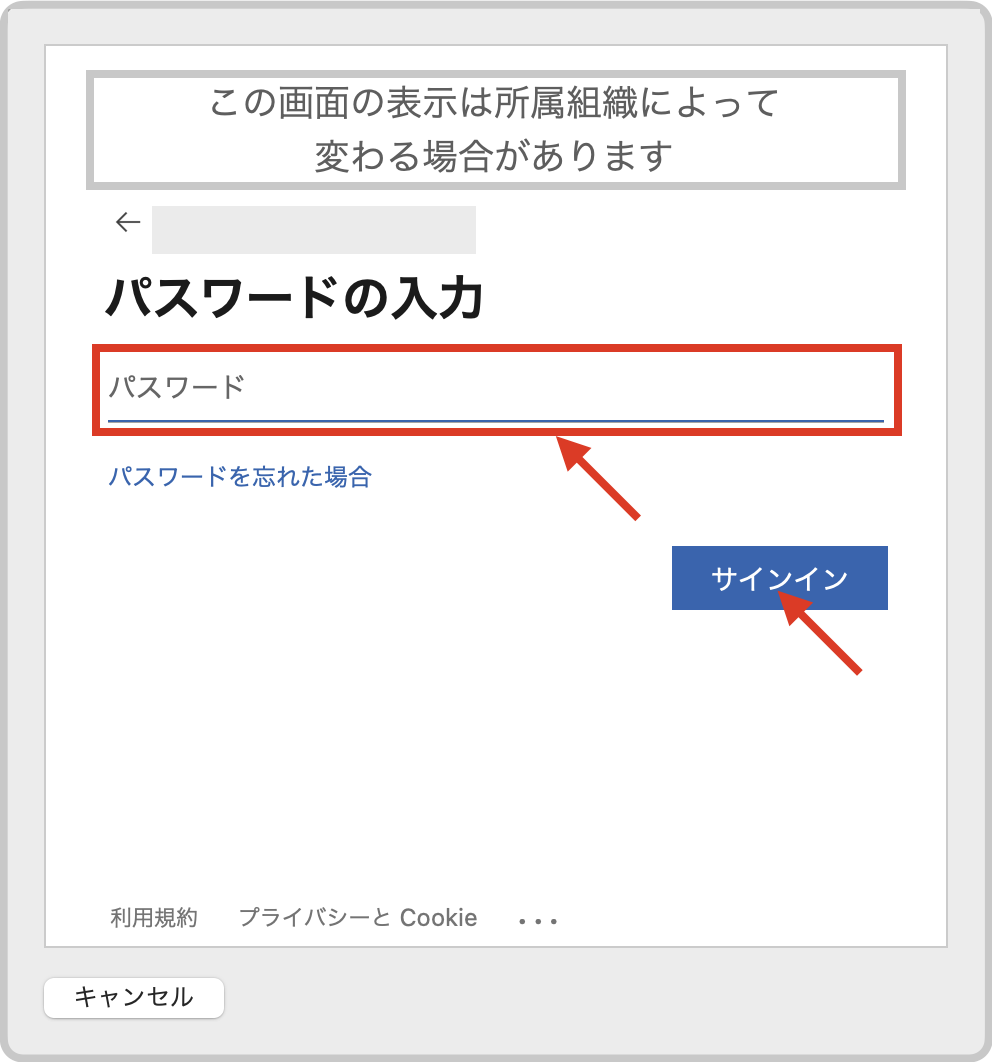
このステップも所属組織のセキュリティポリシーによります。所属組織のシステム管理者の指示に従ってください。
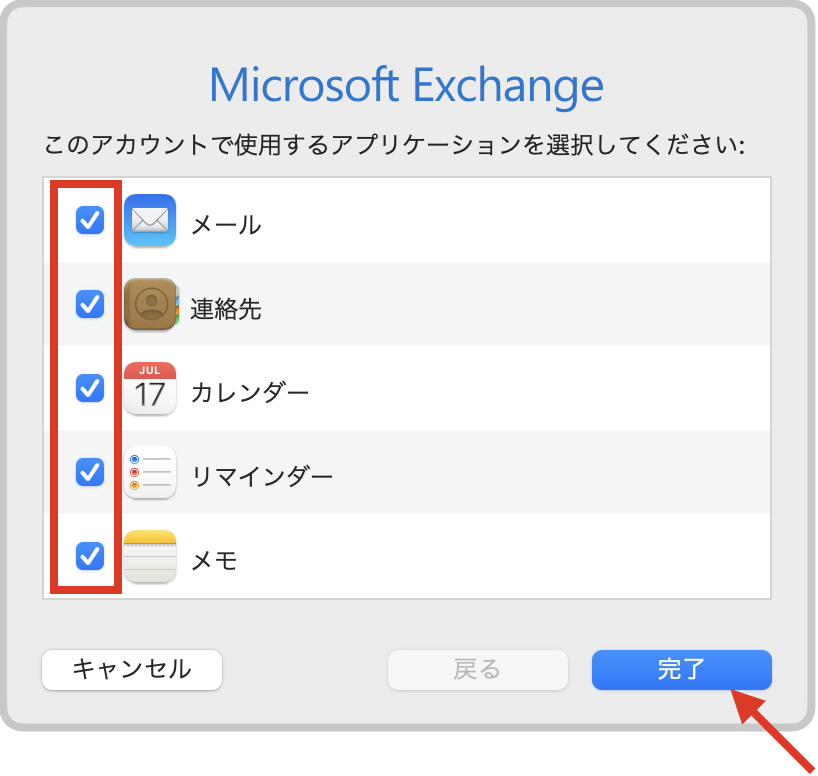
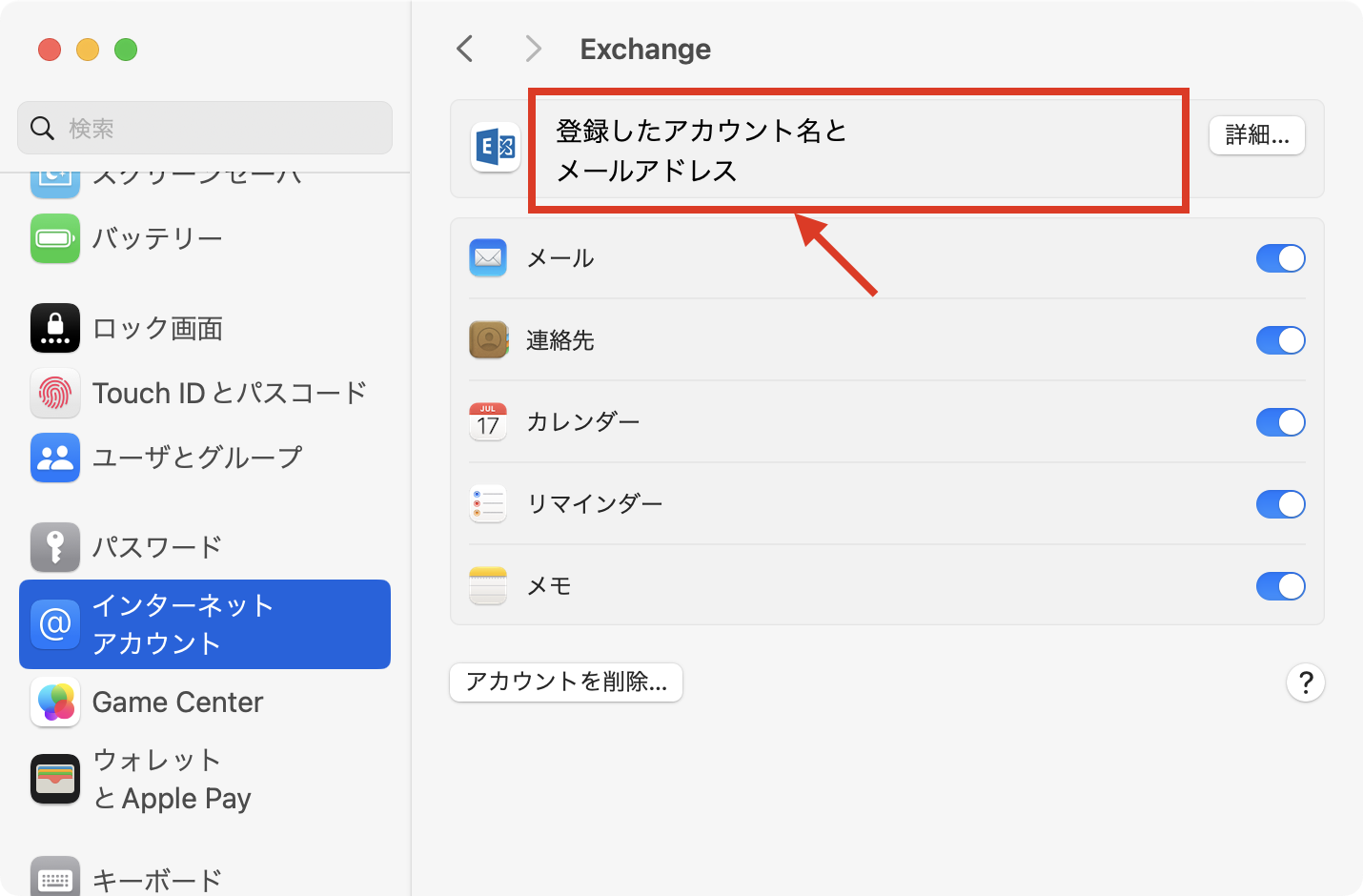
各アプリのデータの同期
インターネットに接続した状態で、Exchangeアカウントを使うアプリを起動してください。
自動的にExchangeのデータ同期が始まります。既存のデータ量や通信環境によっては、同期に時間がかかる場合があります。
iPhoneやiPadとデータを同期する方法
iPhoneやiPadを持っている場合には、それらにもExchangeアカウントを登録することで、デバイス間でカレンダーやメモなどを共有できます。
アカウント設定の方法は、以下のページを参照してください。
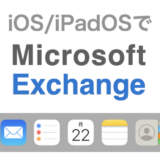 [図解あり] iPhone・iPadのメールやカレンダーアプリでExchangeアカウントを利用する
[図解あり] iPhone・iPadのメールやカレンダーアプリでExchangeアカウントを利用する
利用するアプリの変更方法と、アカウント同期をやめる方法

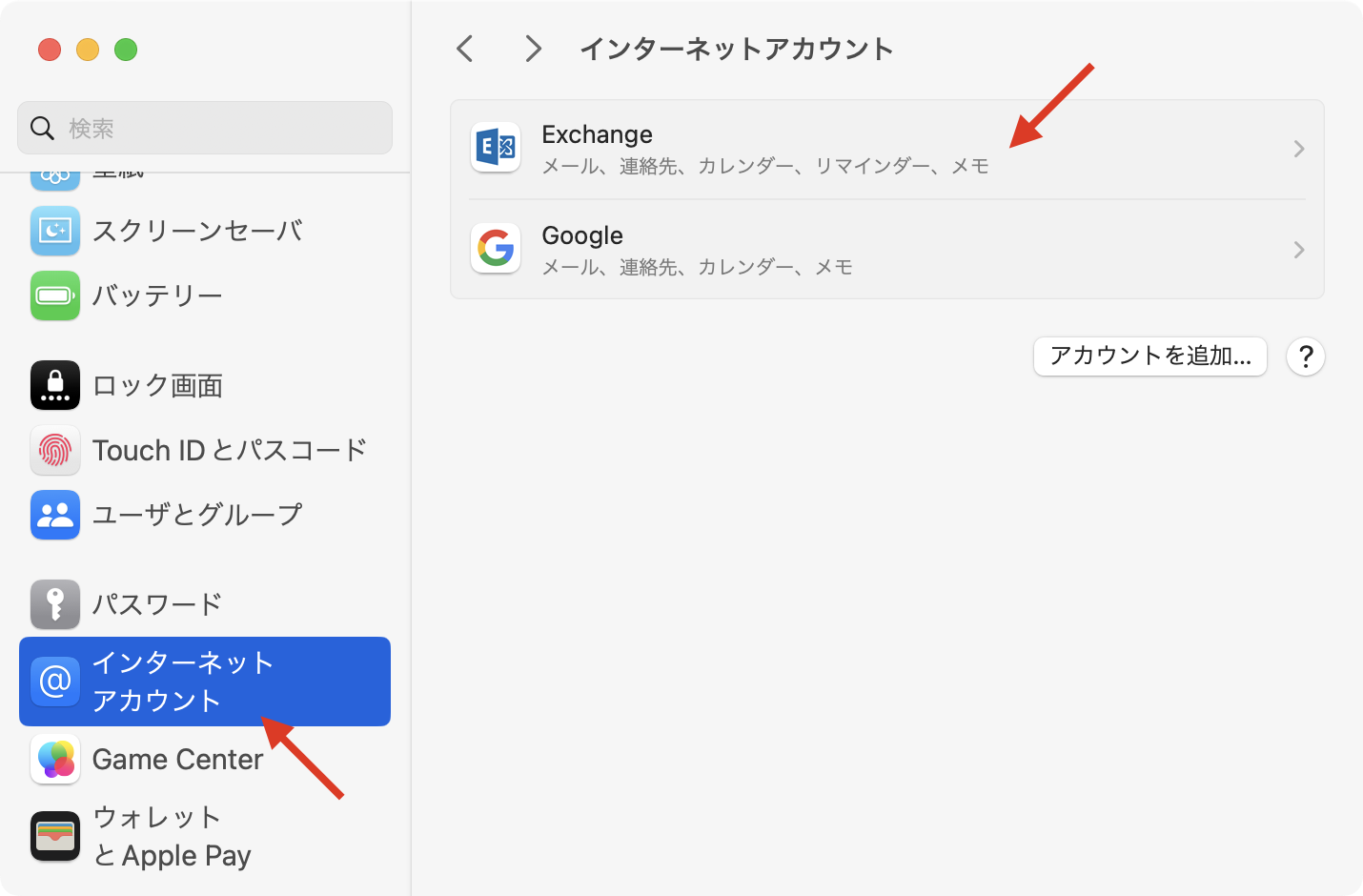
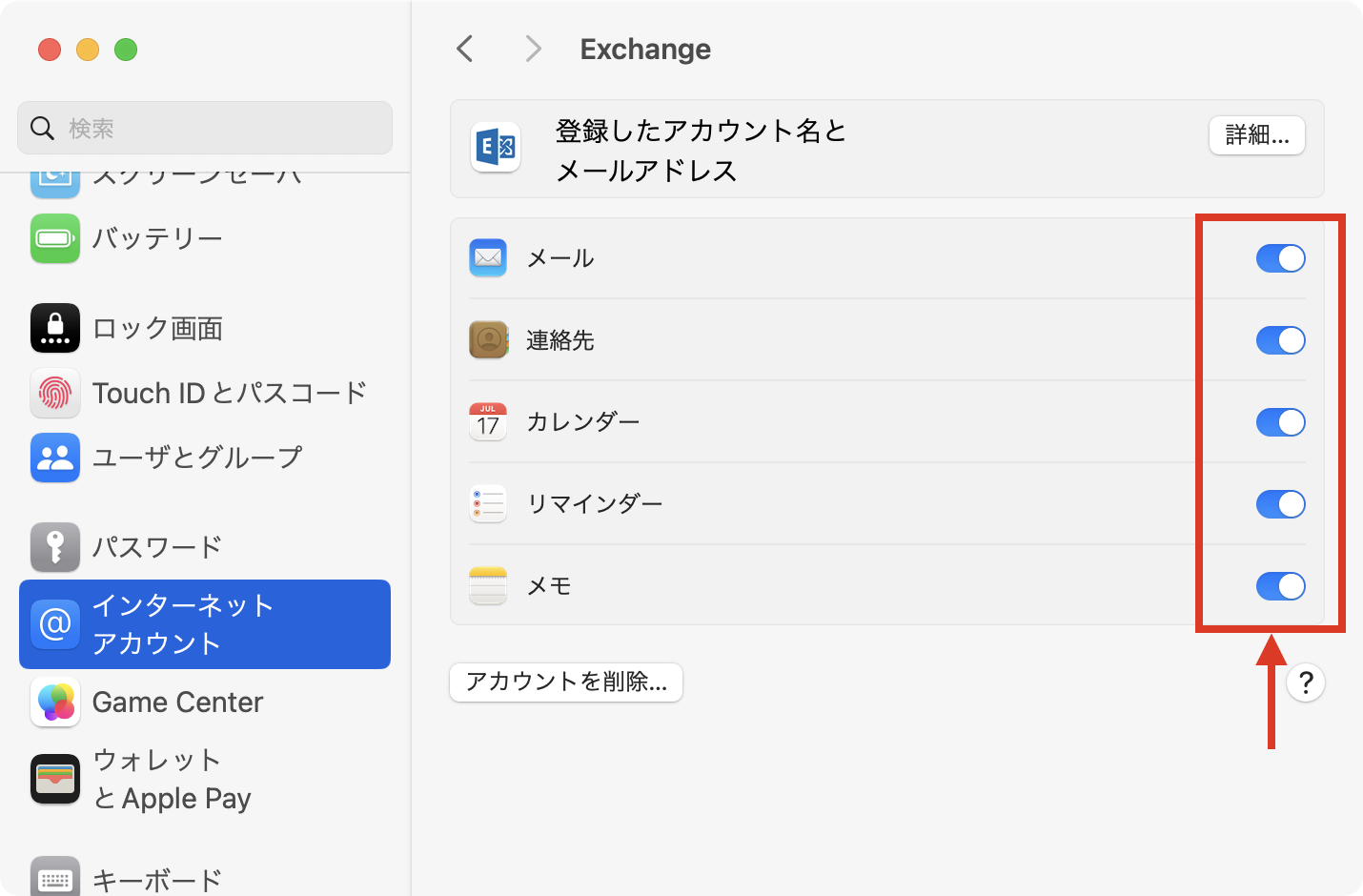
オンにしたアプリでExchangeのデータが利用可能になります。
オフにすると、そのアプリからExchangeの項目が削除されます(Microsoftのサーバにはデータが残ります)。
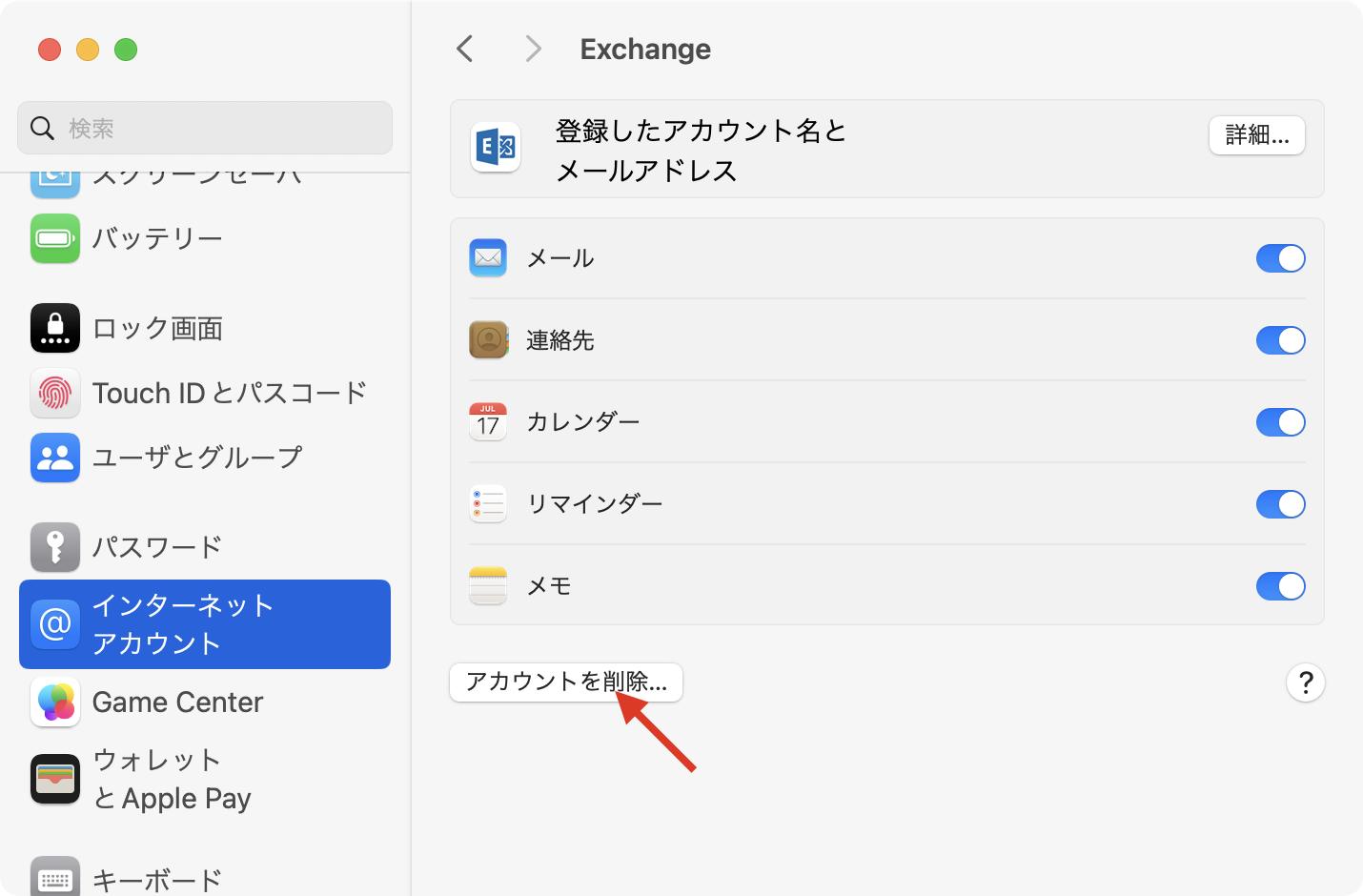
「削除してもよろしいですか?」とダイアログで確認されるので、本当に削除して良い場合は「OK」を押してください。
Exchangeアカウントの全てのデータがMacから削除されます(Microsoftのサーバにはデータが残ります)。