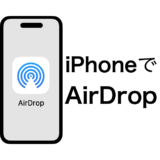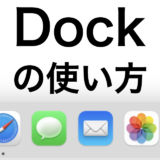あ、メールが来たから返信、、、えーとExcelの資料をPDFにして添付っと、あれ、メールのウインドウはどこに行ったかな……?
仕事をしているとウインドウがたくさん重なって、探したり切り替えたりが大変だなあ
仕事あるあるだね。そんな悩みを解決する機能がMacにはあるよ。Mission ControlとアプリExposéというんだ。使い方を紹介するね。
macOS Sequoia, Sonoma, Ventura の手順はほぼ同じです。このページではSequoiaの画像を使います。
「Mission Control」で全部のウインドウから探して切り替える
Macには、“Mission Control” (ミッションコントロール)という機能があるよ。
開いているウインドウをバッとひろげられるんだ。

パッとひろげる、ってどういうこと?
トラックパッドを3本指で上にスワイプしてみて。
3本指でトラックパッドに触れてスライドさせるんだよ
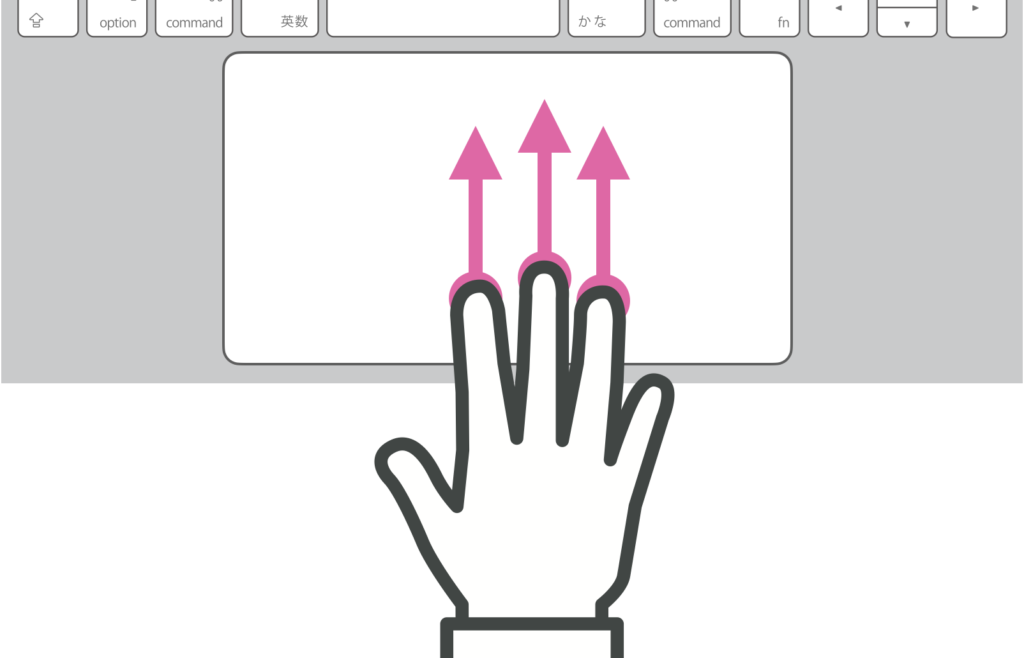

わ、ウインドウが全部見えるようになった!

ウインドウをクリックすると、そのウインドウが選択されるよ。
どれも選択しないで元に戻すときは、3本指で下にスワイプしてね。
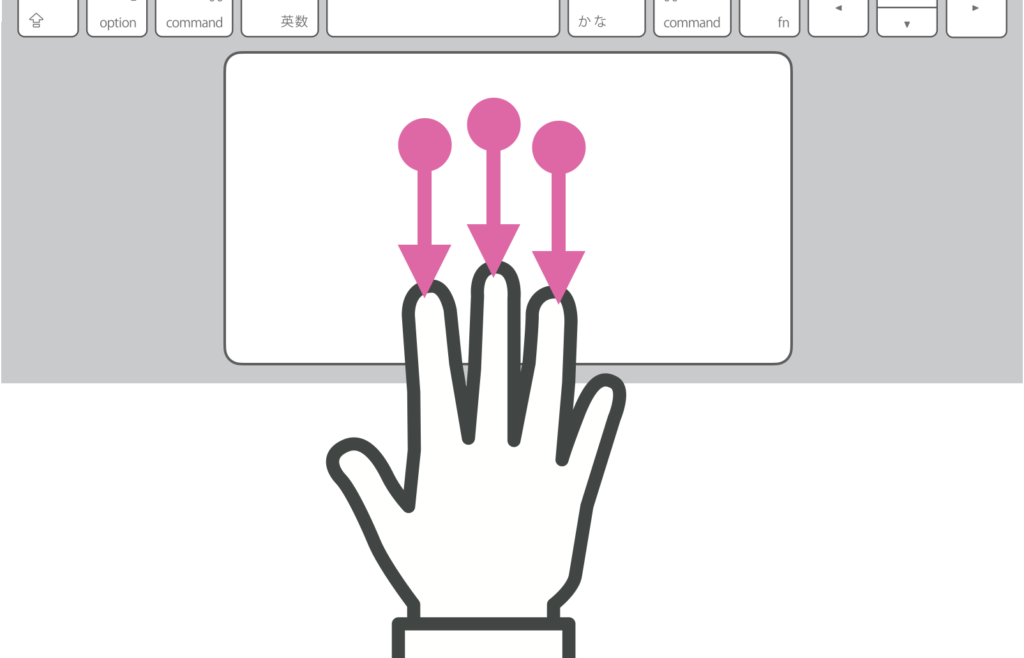
キーボードショートカットもあるよ。
control + ↑ (上矢印)で、ウインドウを展開したり戻したりできるよ。
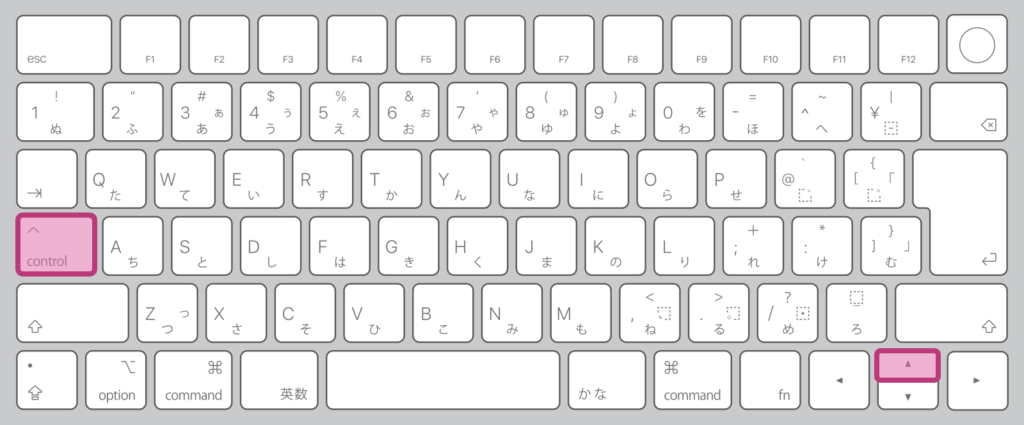
ドラッグ&ドロップ中にMission Controlを使う方法

どうしよう! 絵をドラッグ&ドロップしたいんだけど、ウインドウが隠れてて届かない!
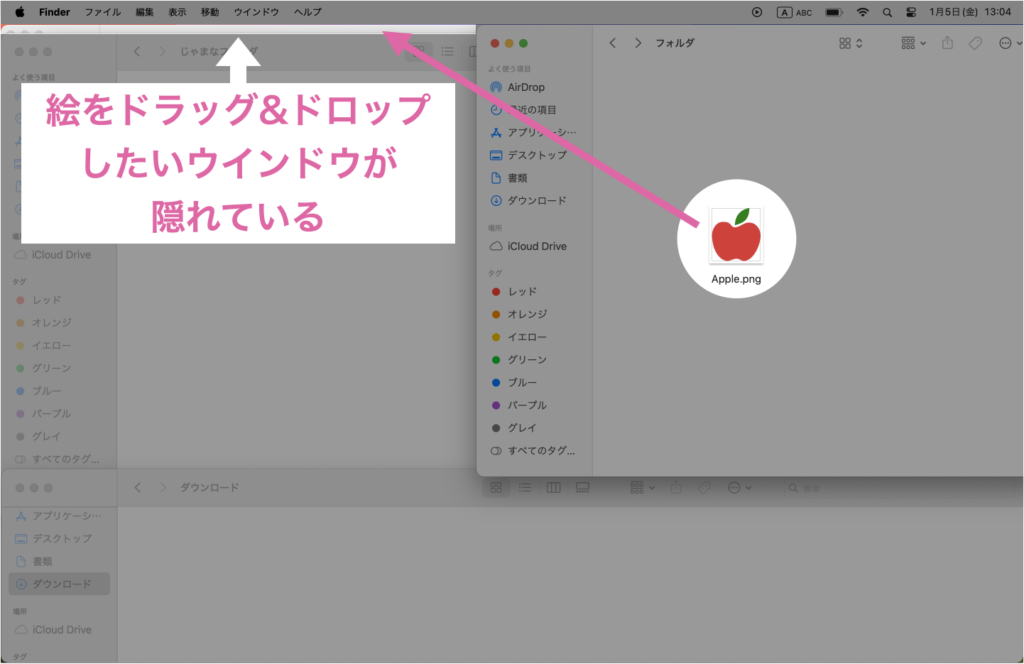
大丈夫。ドラッグ&ドロップしている途中にもMission Controlが使えるんだよ。

ドラッグ&ドロップの途中じゃ指を使えないよね。無理じゃない?
……と、思うじゃん?
両手を使うんだ。右利きの例で説明するよ。
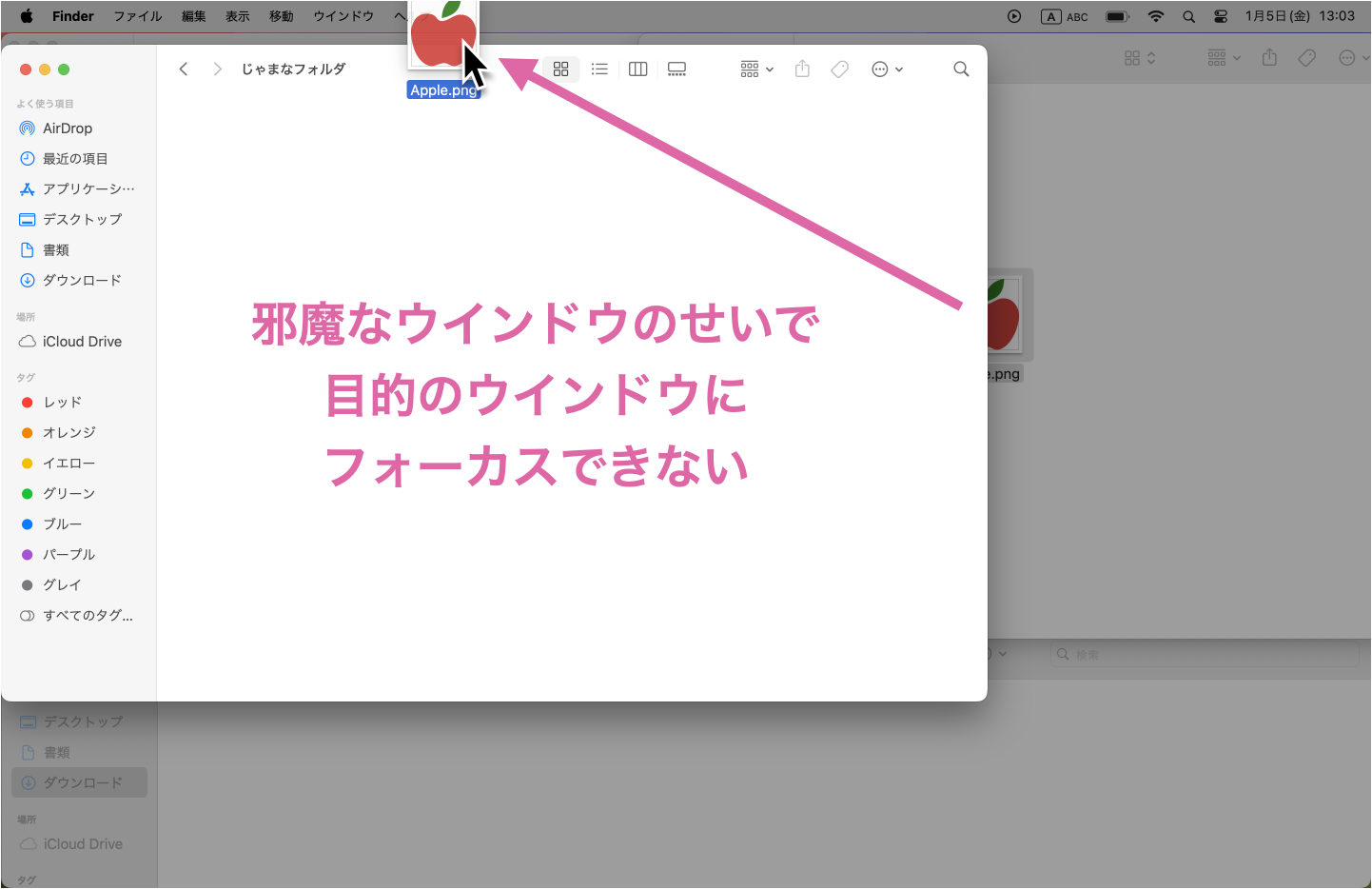

そうそう、邪魔なウインドウが前面にきちゃうのよね。
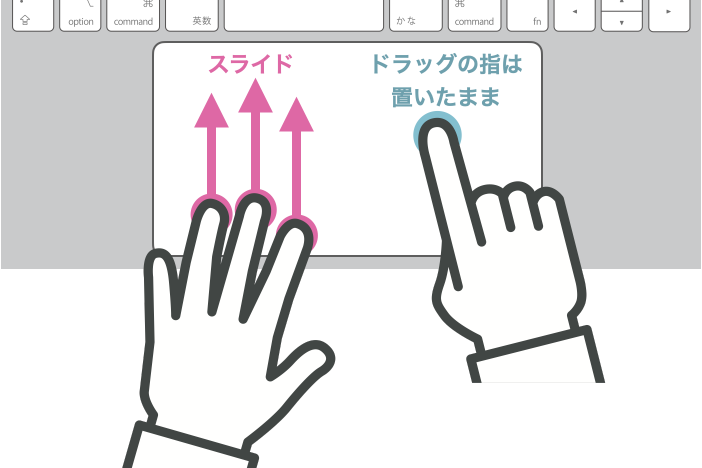

あ、ウインドウがパッ広がった!
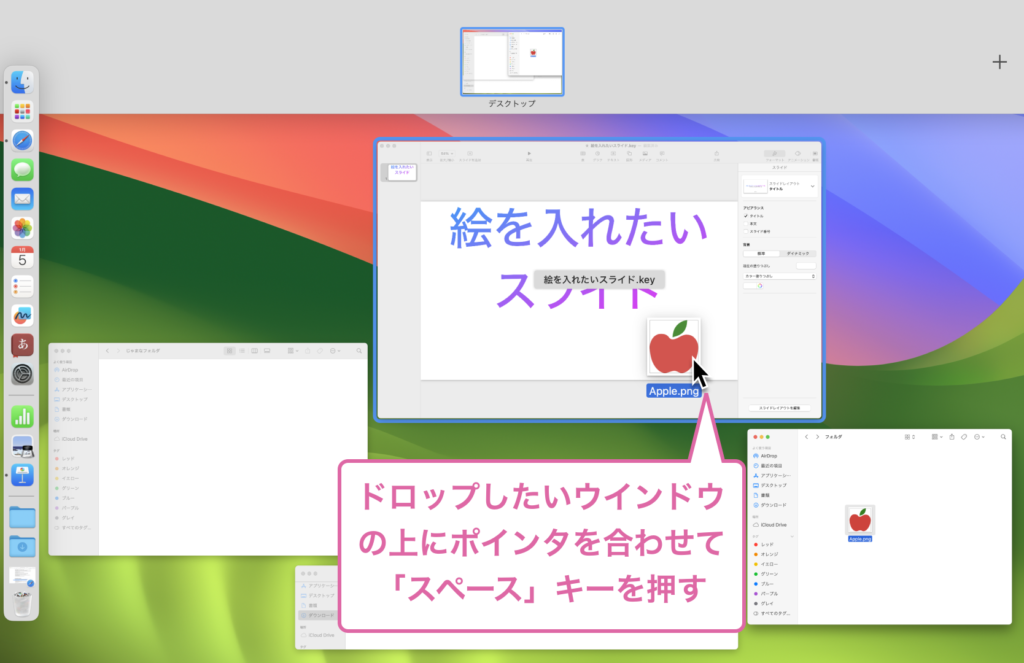

あ、ウインドウが選択された!

ドヤァ!

すごい、トラックパッドは両手で使えるのね!
便利になったわ!
「アプリExposé」で選択中アプリのウインドウを切り替える

ところで、今、選択しているアプリのウインドウだけを広げることはできるの?
アプリExposé(エクスポゼ)という機能でできるよ!
初期設定ではショートカットキーだけ割り当てられているよ。
control + ↓(下矢印)を押してごらん
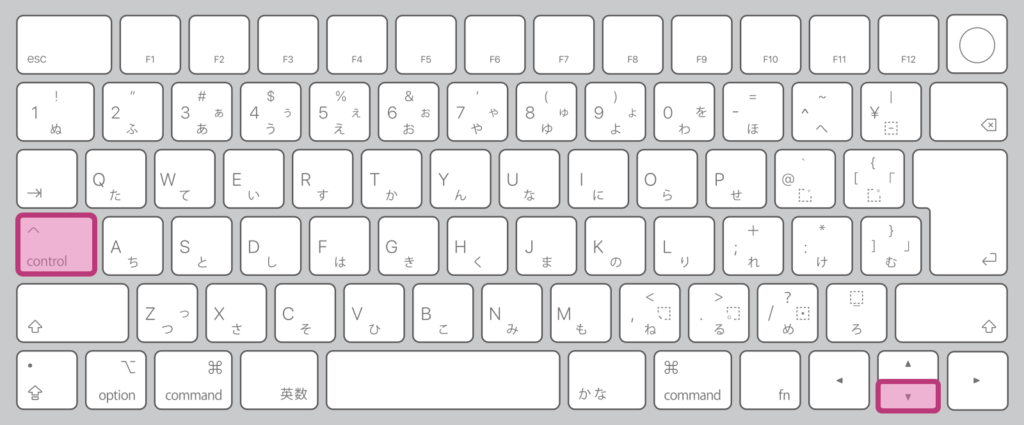

あ、ウインドウの並び方が変わった!
今は、Finderを選択していたから、Finderのウインドウだけが並んだんだ。
最小化してDockにしまってあったウインドウも小さく表示されて便利だね。
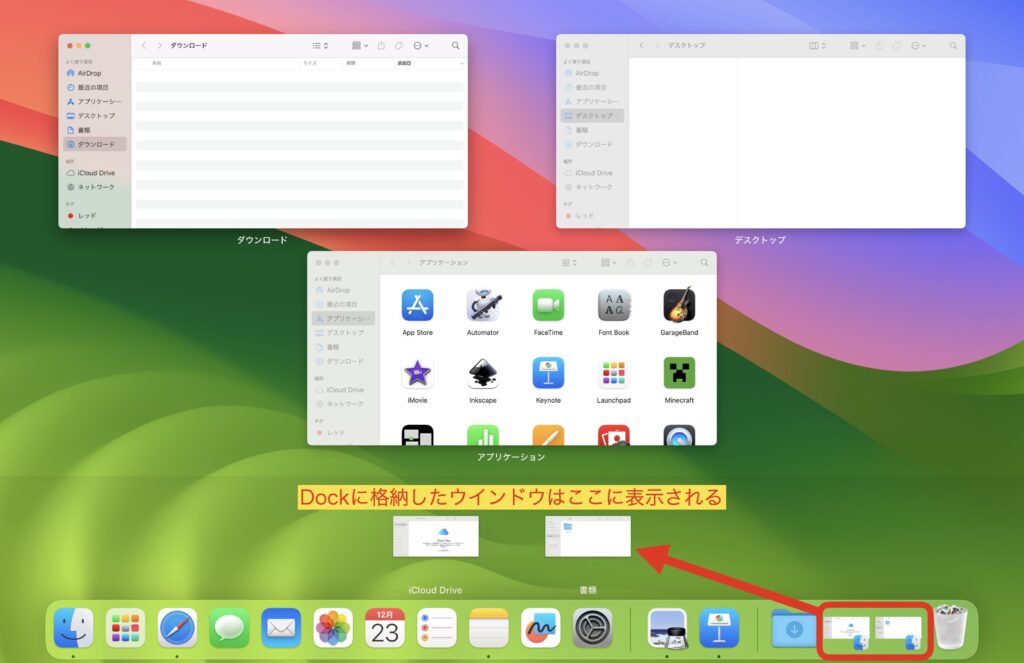
ウインドウをクリックすると、そのウインドウが選択されるよ。
どれも選択しないで元に戻すときは、control + ↓(下矢印)を押してね。
アプリExposé も両手で使えるよ!
アプリExposéにジェスチャを割り当てる設定
ジェスチャを設定して、スワイプを割り当てることもできるから、その手順を説明するね。

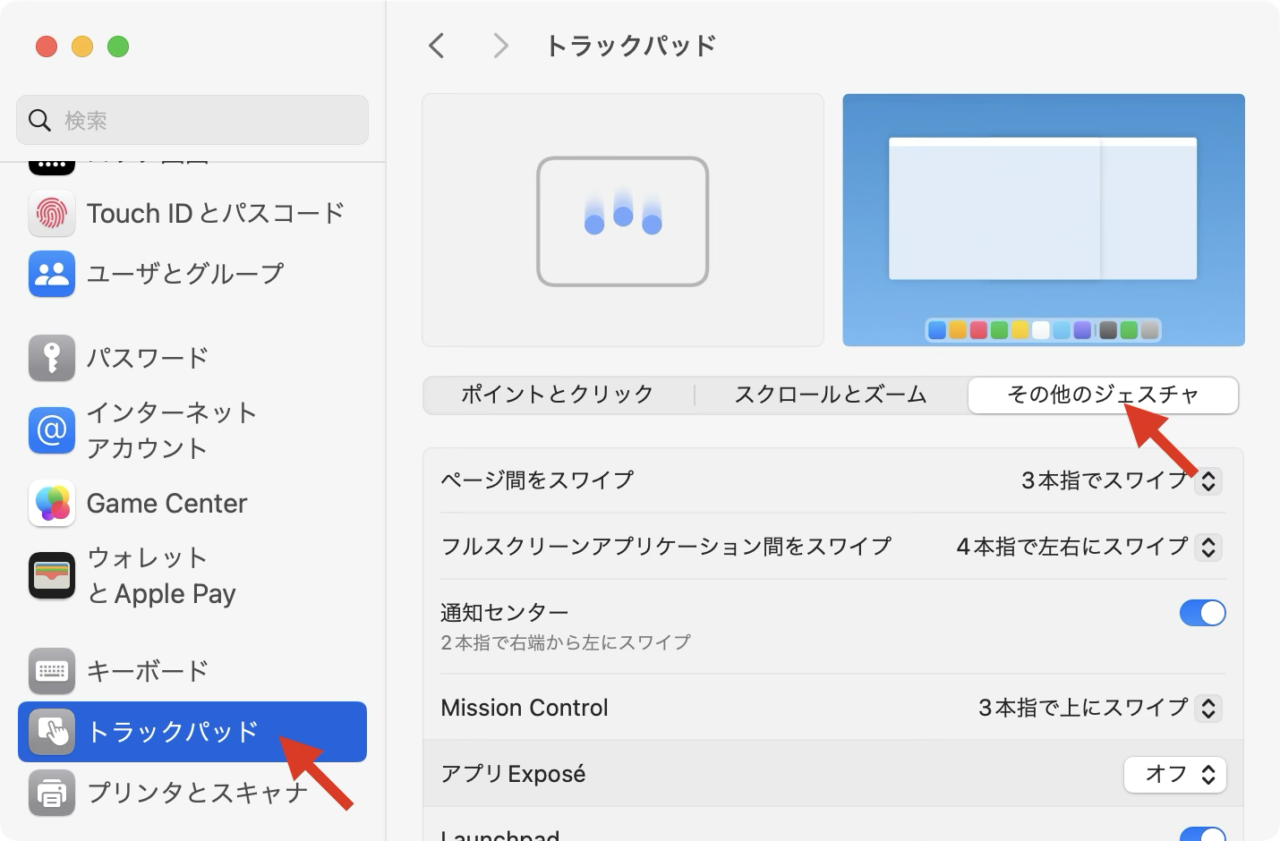
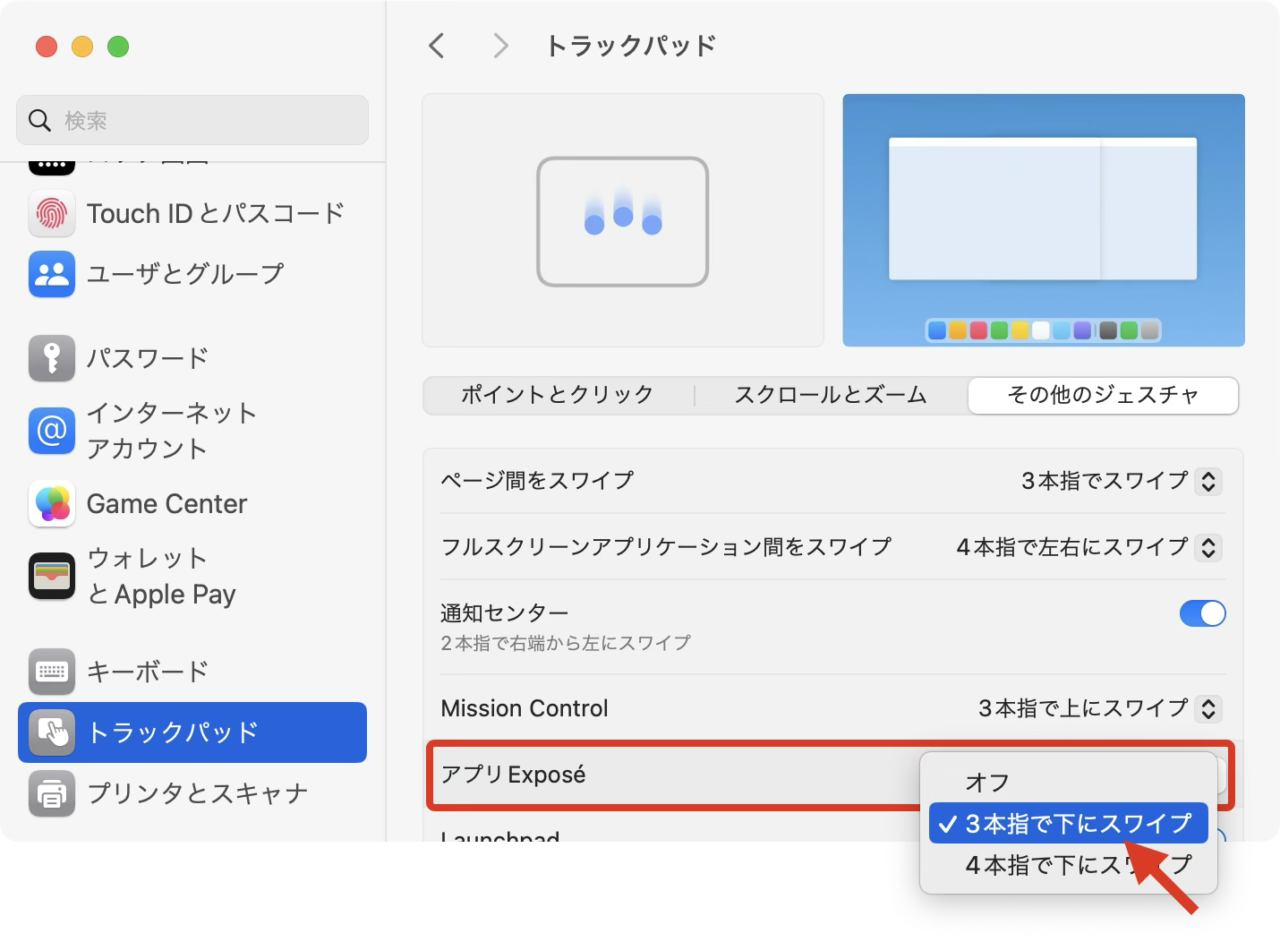
3本指か4本指、好きな方を選んでね
これで、下にスワイプすれば Exposé が使えるよ

ありがとう。Mission Control と Exposé、使いこなして仕事がスピードアップしたよ!