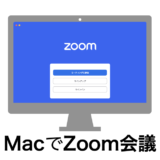よぉーし、トラックパッドとマウスを両方使って、仕事高速化するぞー!

あ、あれ? マウスホイールのスクロールが思っていたのと反対になる!
でもトラックパッドだとこっちの向きで良いのか……。

今のMacは標準機能だと、トラックパッドとマウスのスクロールは同じ向きになるよ。

うわー、私には使いにくいなあ。
トラックパッドはiPhone風に、マウスホイールはWindows風に動かしたいんだけど、どうしたら良いかな?
いくつかやり方があるよ。
ここでは、”Scroll Reverser” というアプリを使う方法を紹介するね。
無料で提供されているよ!
Scroll Reverserを使うためには、設定の途中で管理者権限が必要になります。
macOS Sequoia, Sonoma, Ventura の手順はほぼ同じです。このページではSonomaの画像を使います。
アプリをダウンロードしてインストールする
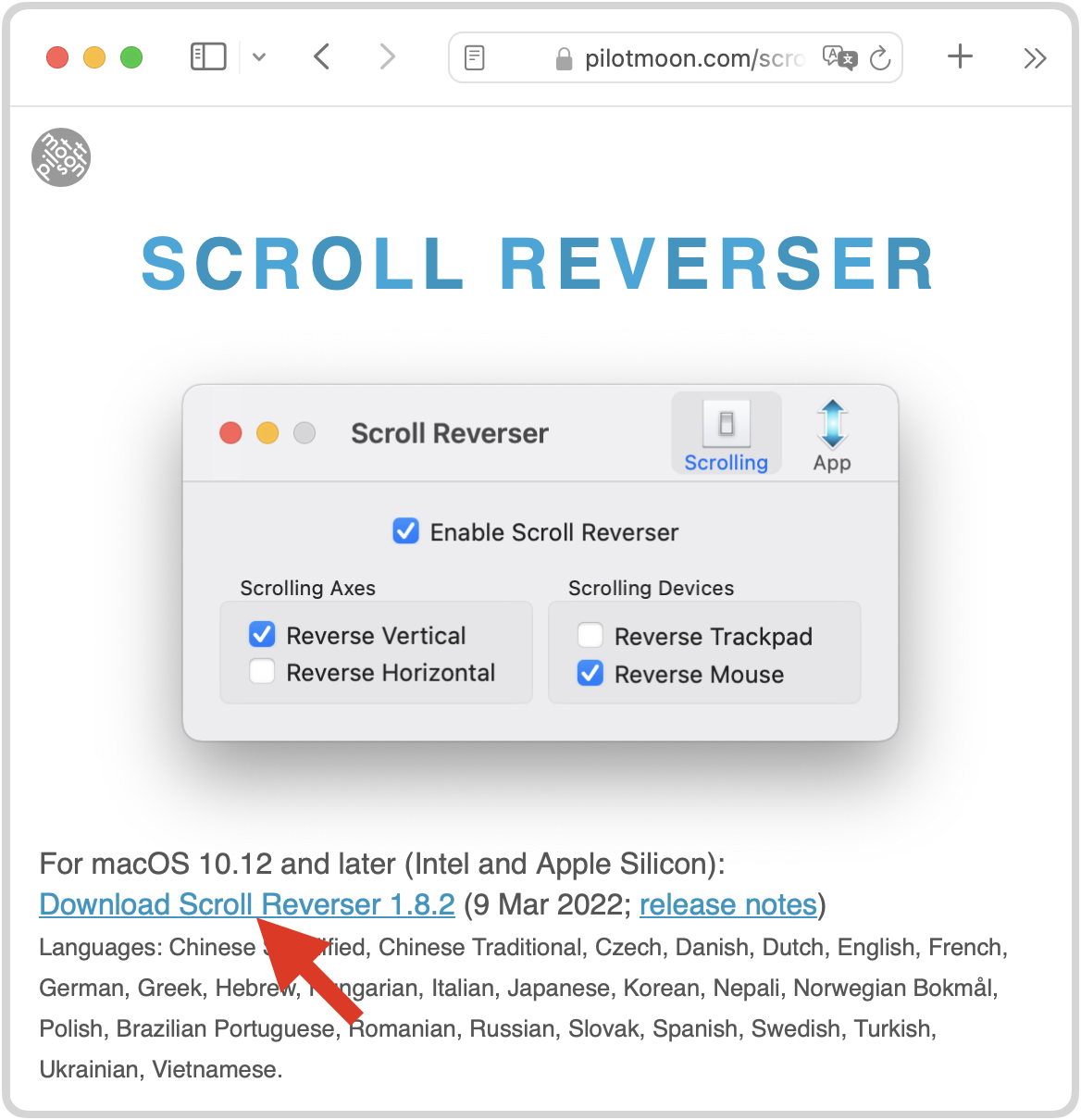
“Download Scroll Reverser …” のリンクをクリックする
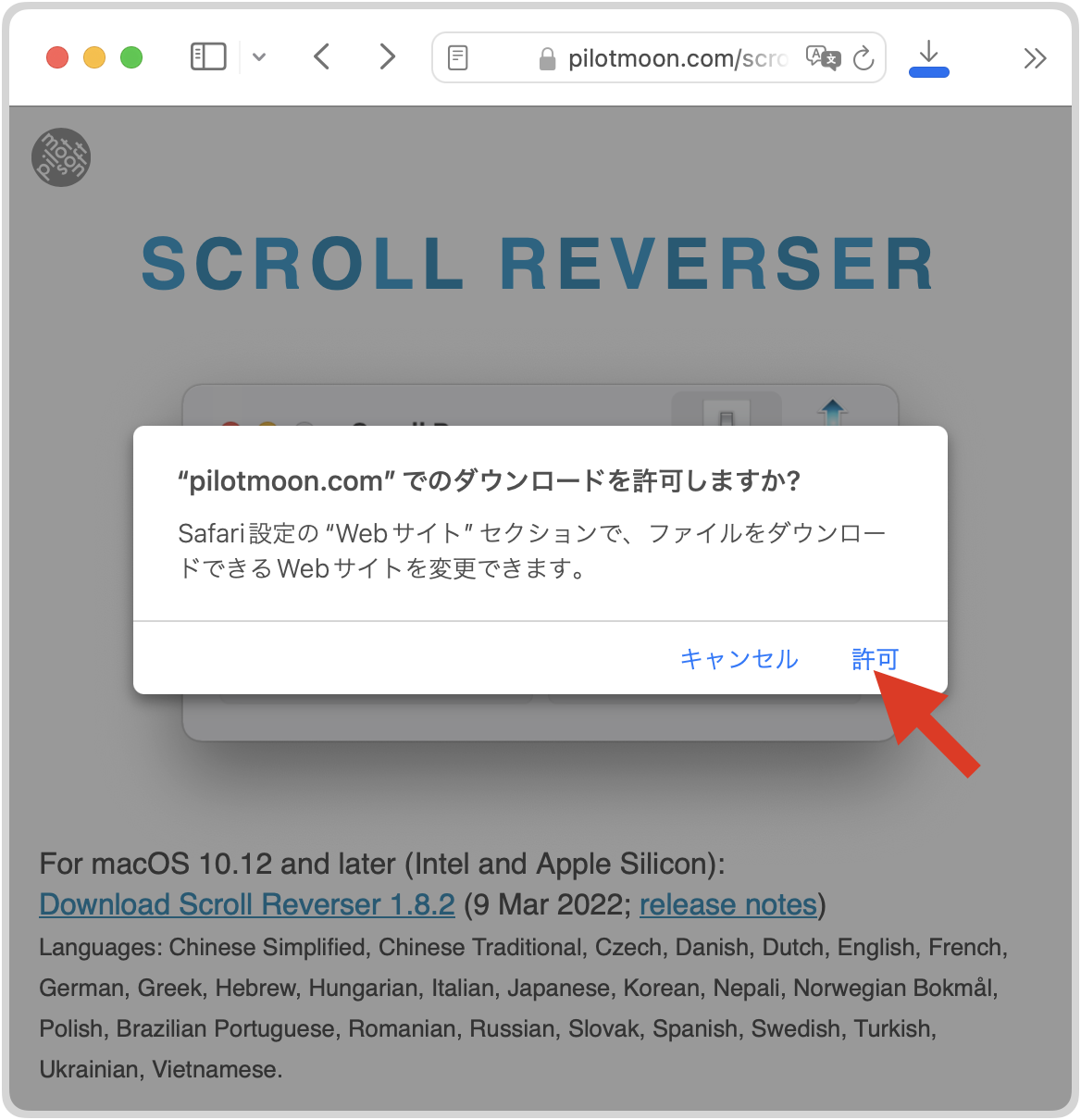
許可確認のダイアログが出た場合は、「許可」をクリックする。
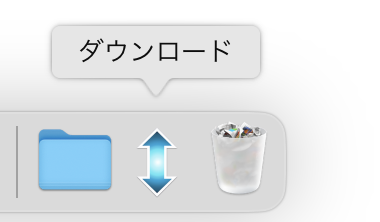
ダウンロードフォルダに保存されたら完了。
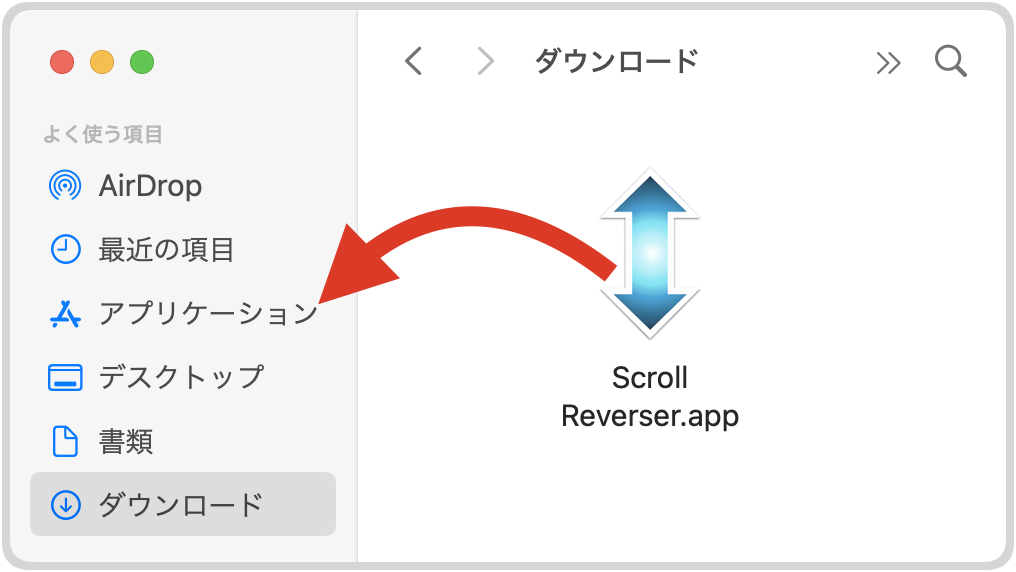

管理者権限をもつユーザ名とパスワードを入力し、「OK」をクリックする。
アプリを起動する
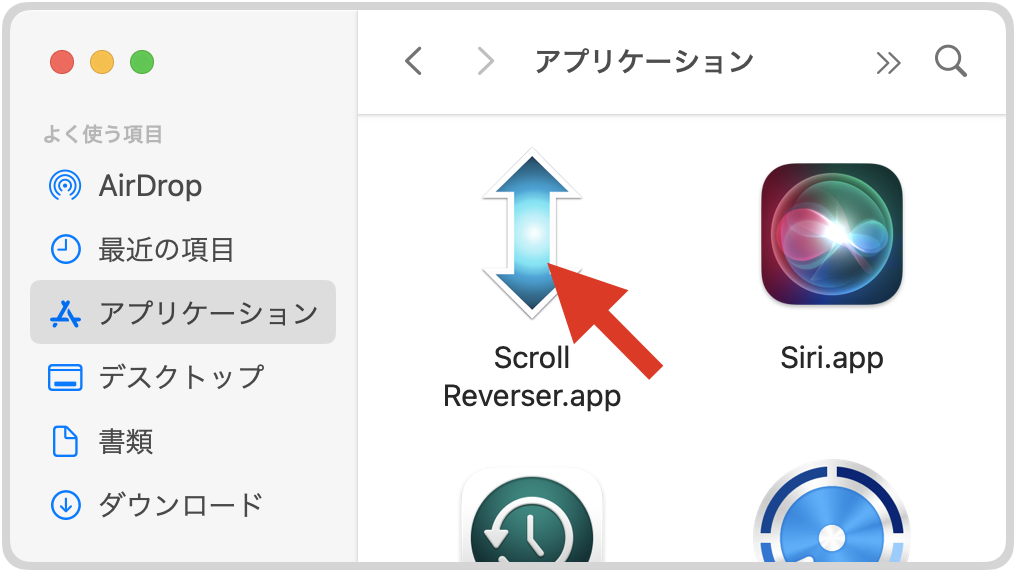
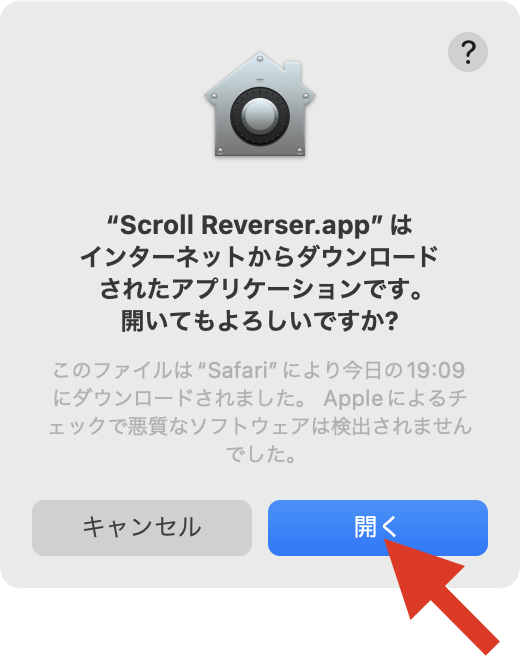
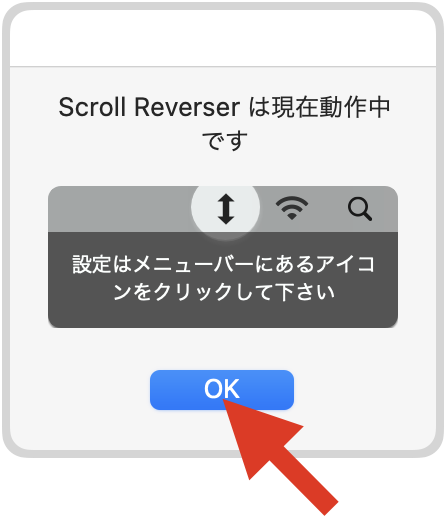
アプリを動作させる
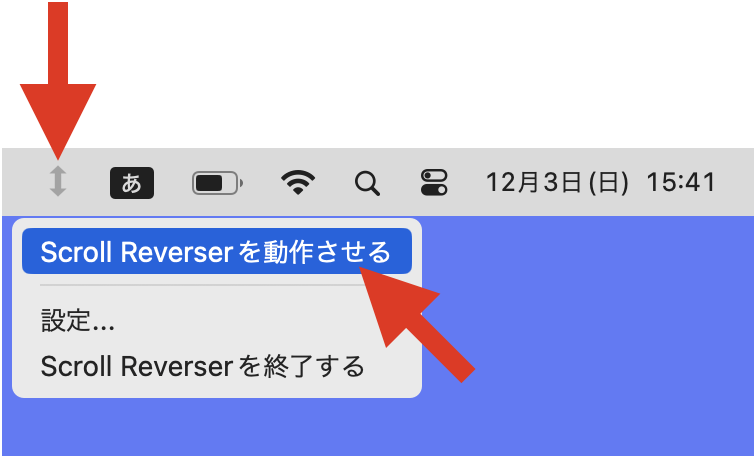
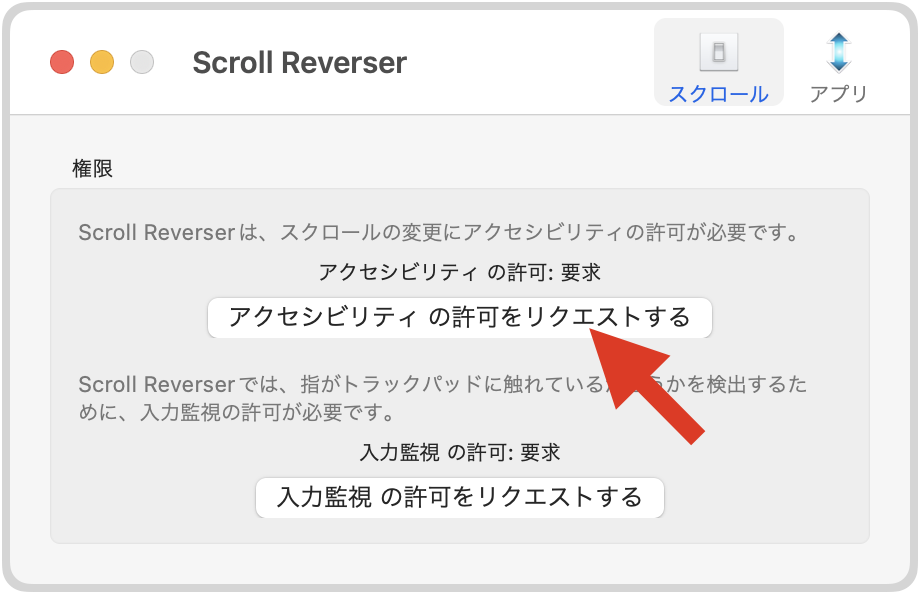
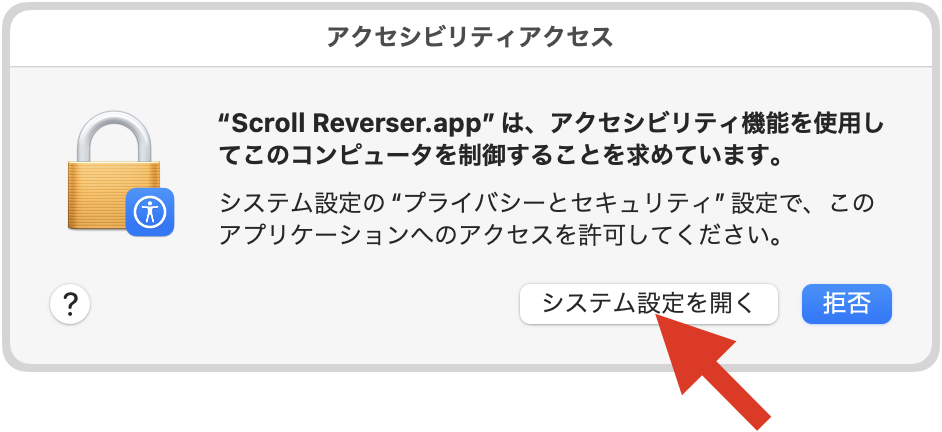
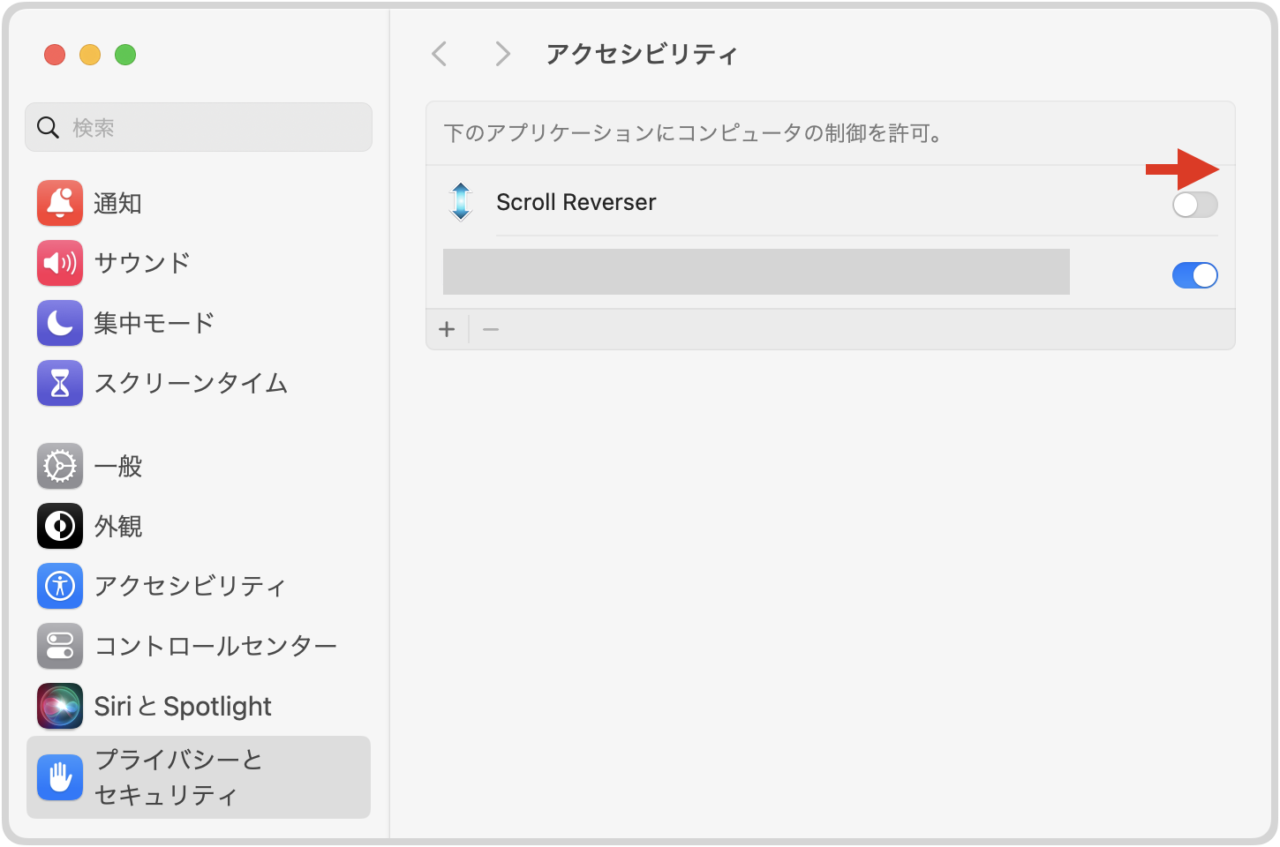
自動的にシステム設定の [プライバシーとセキュリティ] > [アクセシビリティ] が開くので、「Scroll Reverser」のスイッチをオンにする。
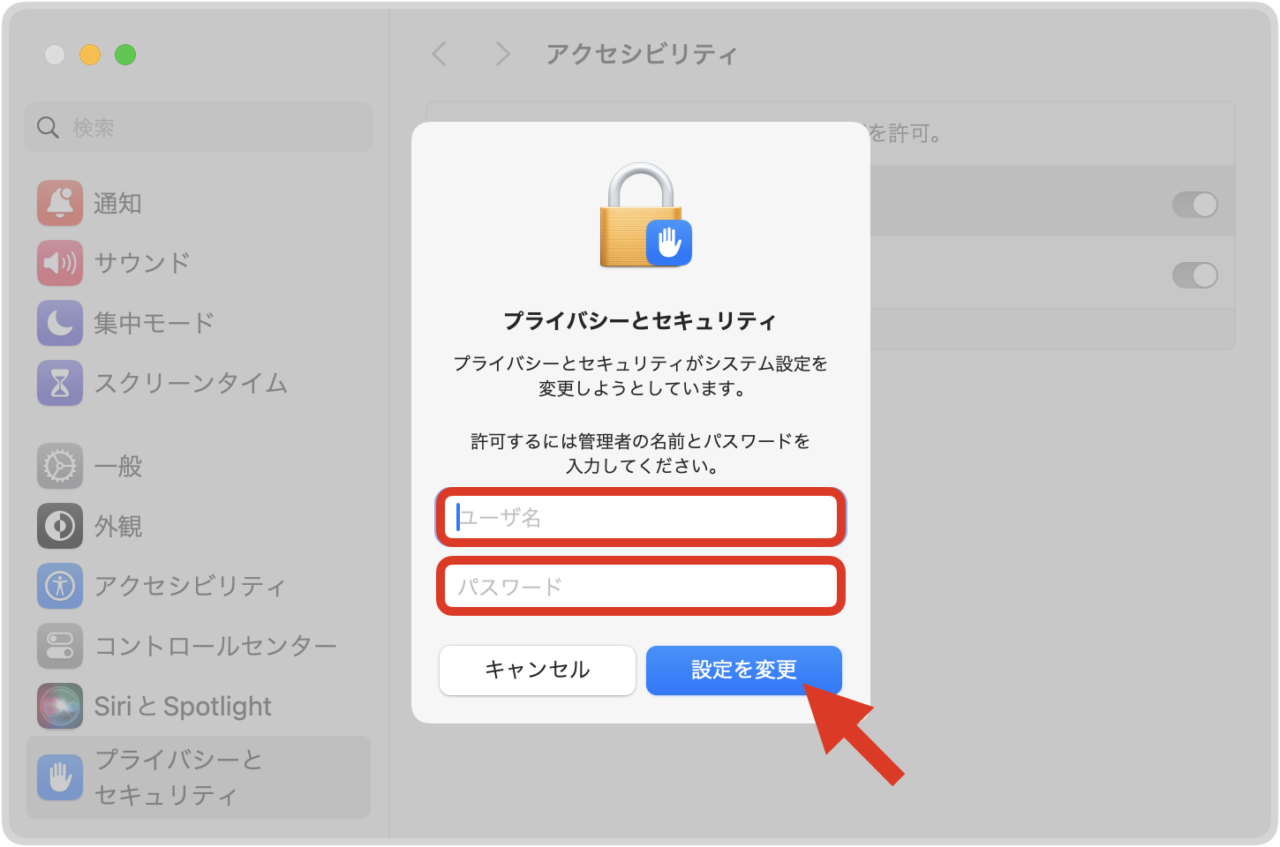
管理者権限をもつユーザ名とパスワードを入力し、「設定を変更」をクリックする。
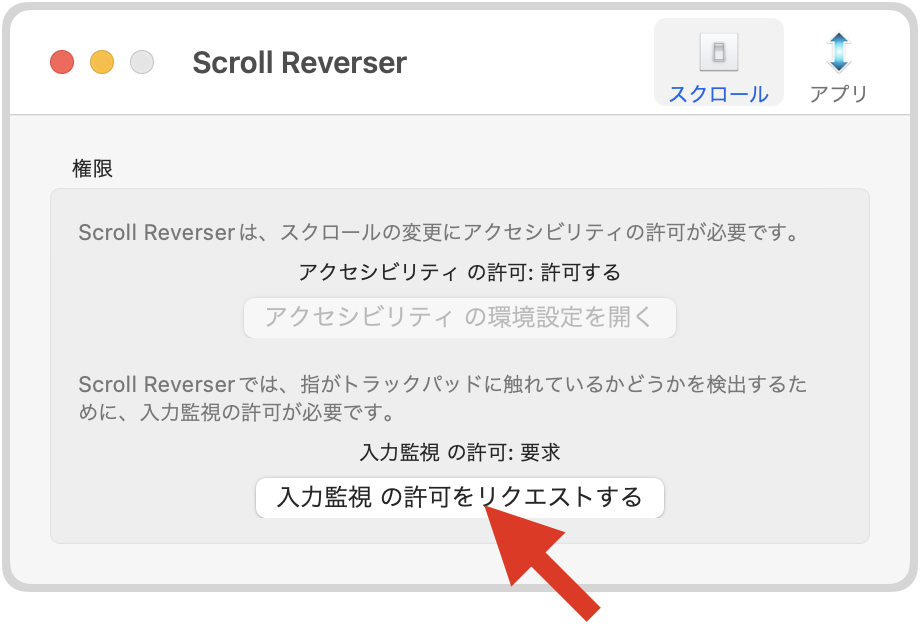
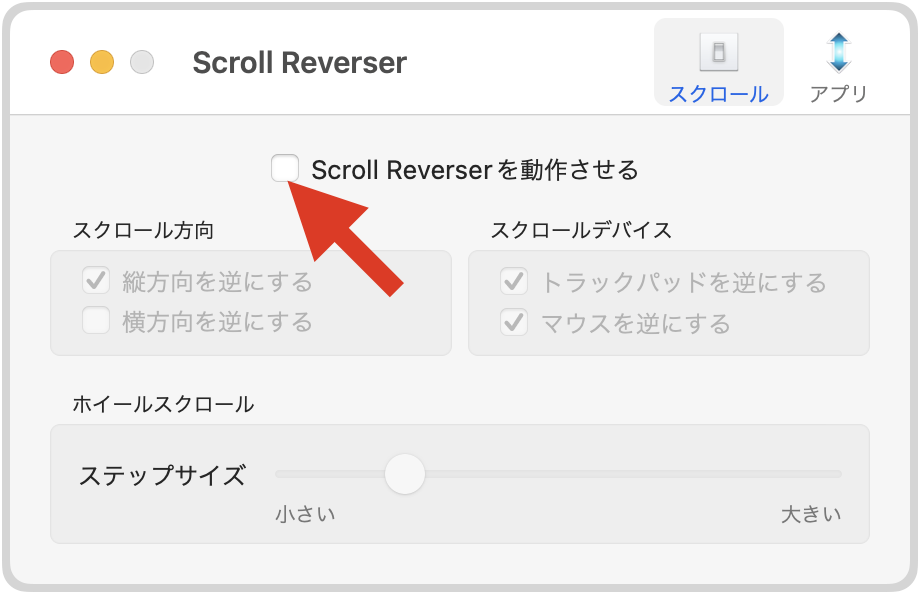

動作しているときは、メニューバーのScroll Reverserのアイコンが濃い色になるよ。
動き方を設定する
右上のボタンで「スクロール」を選び、スクロールを逆にしたい項目にチェックをいれる。
ホイールマウスの場合、スクロールの速さも変えられる。
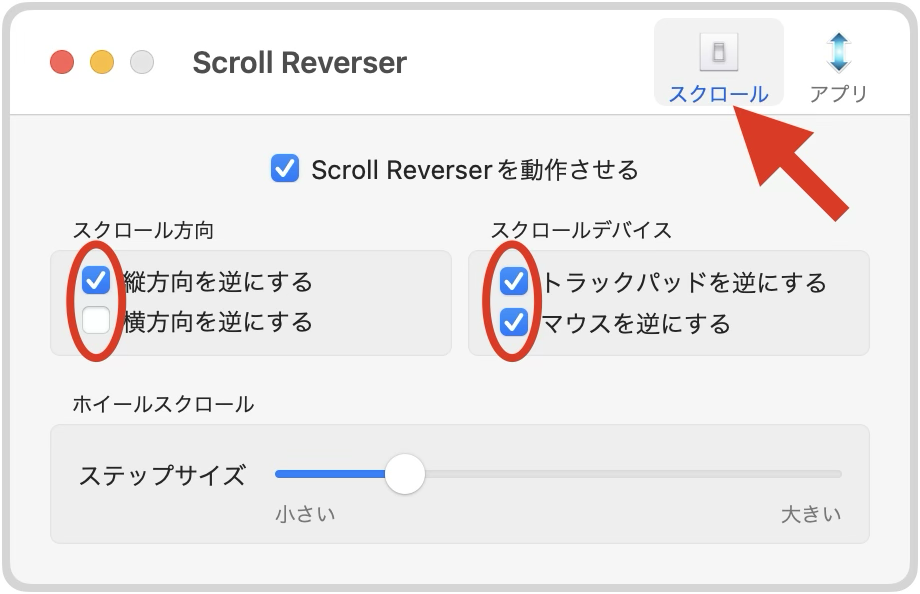
チェックを入れると、すぐ反映されるよ。マウスを動かしながら思った動きになるように切り替えてね。
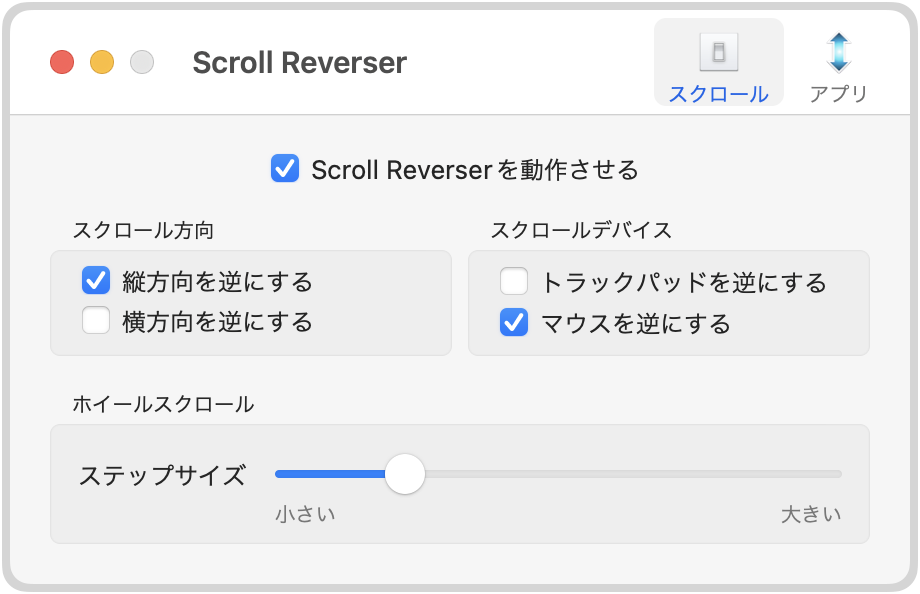
ホイールマウスを使う場合は、マウスの縦方向のスクロールだけを逆にしてみてね。
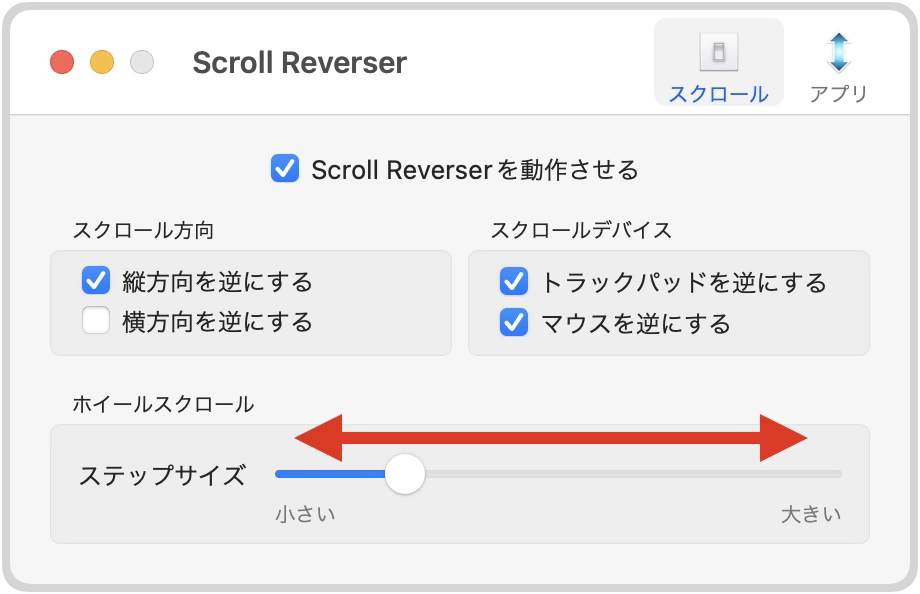
ホイールマウスの場合は、スクロールの速さも変えられるよ。
右上のボタンで「アプリ」を選び、有効にしたい項目にチェックをいれる。
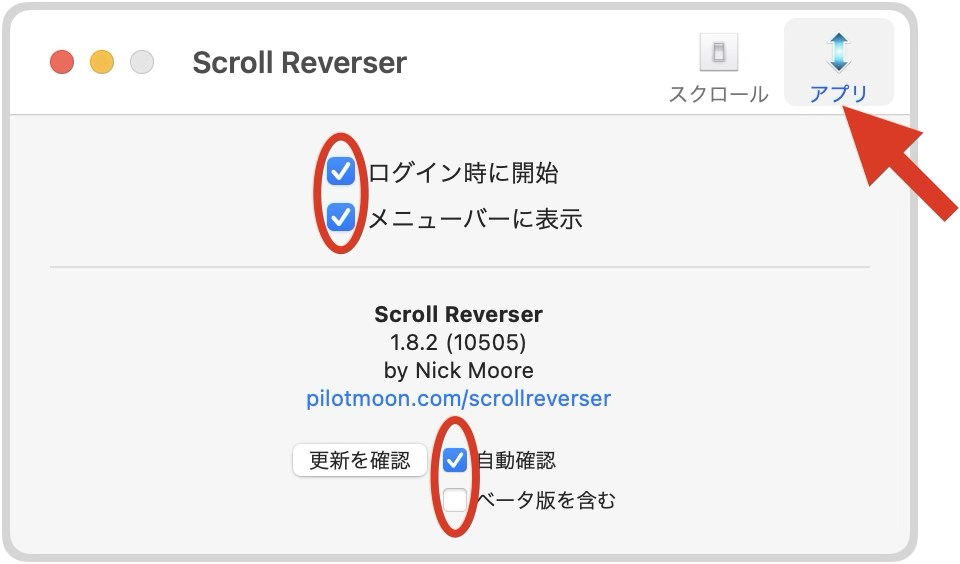
「ログイン時に開始」をチェックすれば、ログインしたときに自動的に Scroll Reverserが動作するよ。