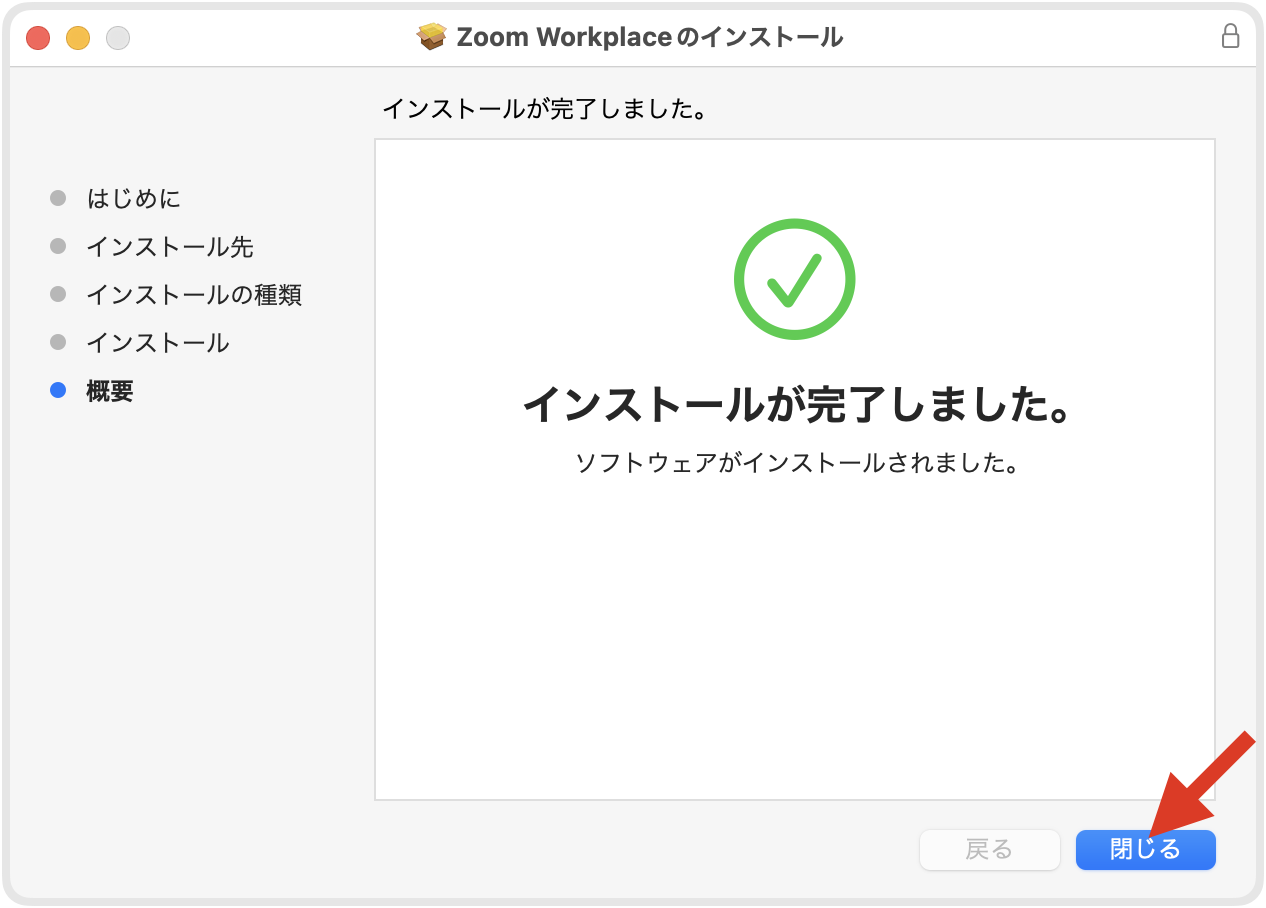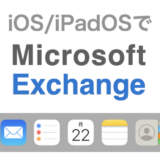MacにZoomをインストールし、初めてミーティングに参加して初期設定を終えるまでの手順を説明します。
また、最後にアップデートのやり方も説明します。
Zoomのインストール方法はいくつかありますが、ここでは管理者権限を持たない通常ユーザー権限でできる方法を紹介します。
macOS Sonoma 14のやり方を説明しますが、macOS Ventura 13 もほぼ同じです
Zoomアプリをダウンロードする
ブラウザでZoomのダウンロードサイトを開く
ダウンロードする
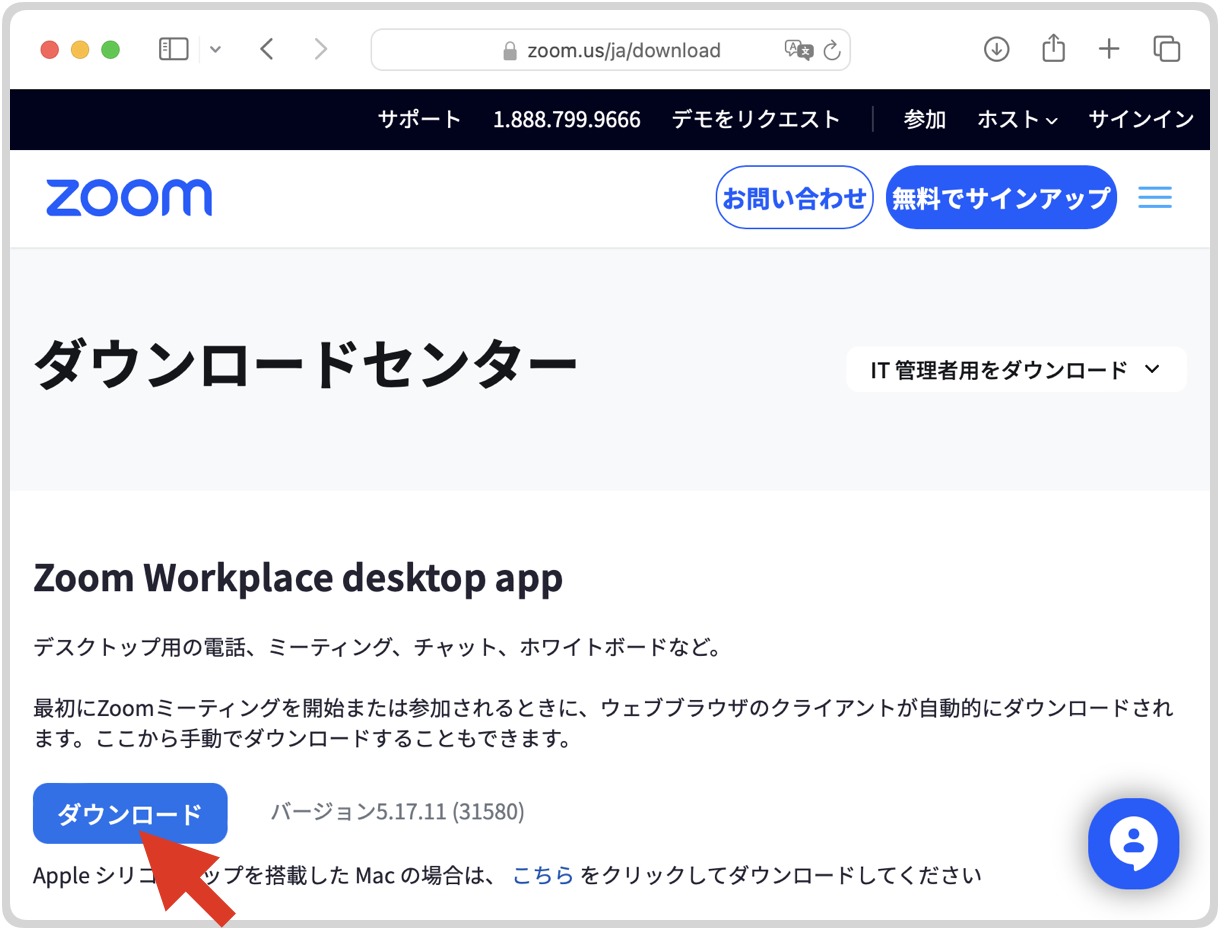
「ダウンロード」ボタンをクリックする。
Zoom公式サイトの内容や見た目は変わることがあるので、画像はあくまで参考にしてね。
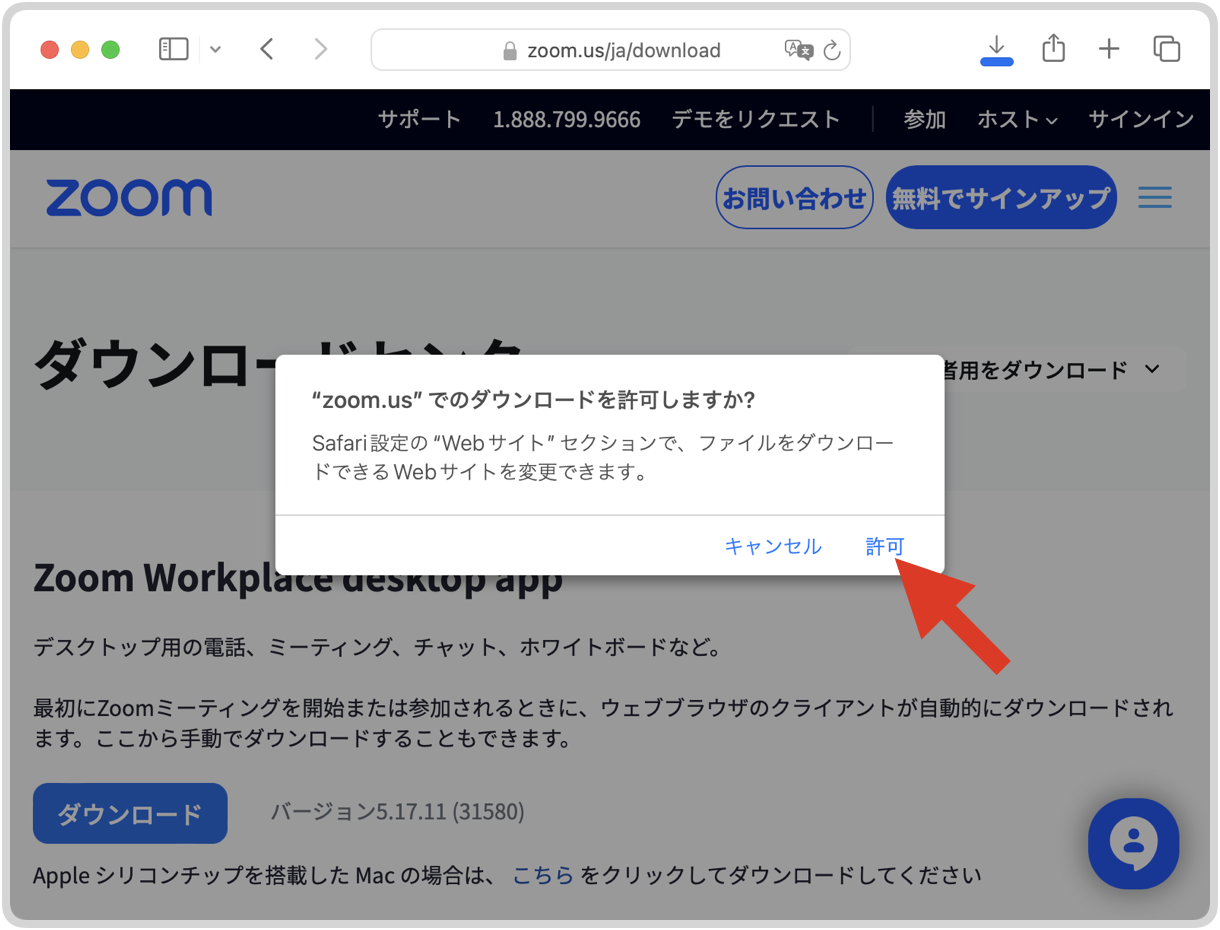
許可確認のダイアログが出た場合は、「許可」をクリックする。
ダウンロードフォルダに保存されたら完了
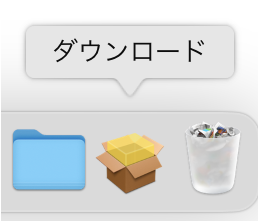
インストールする
ここでは、通常ユーザー(管理者権限が無いユーザー)が実行できる手順を説明します。
インストーラーを起動する
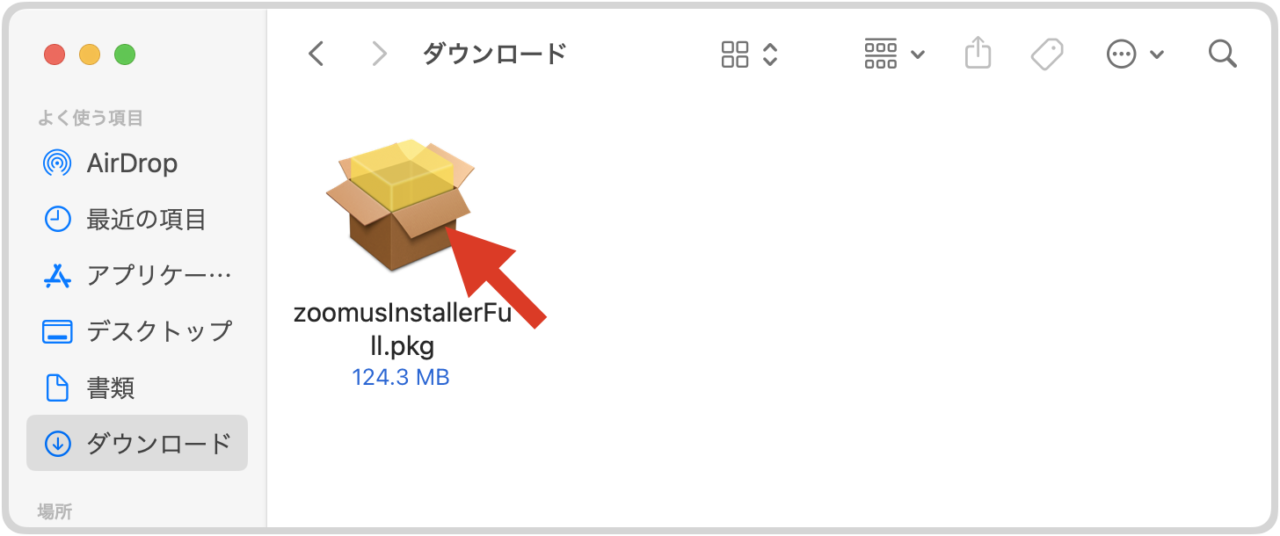
「続ける」をクリックする
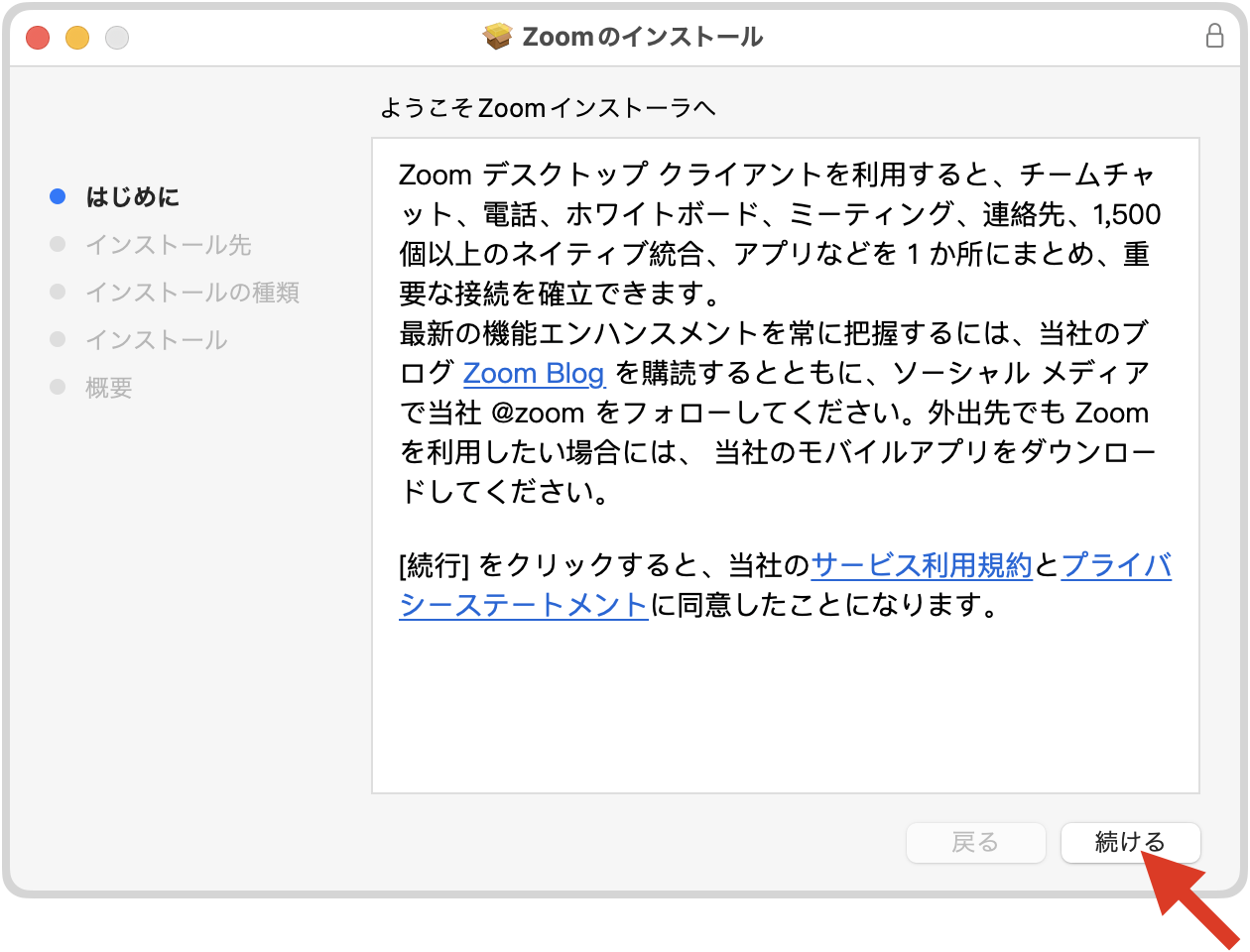
「自分用にインストール」を選んで「続ける」をクリックする
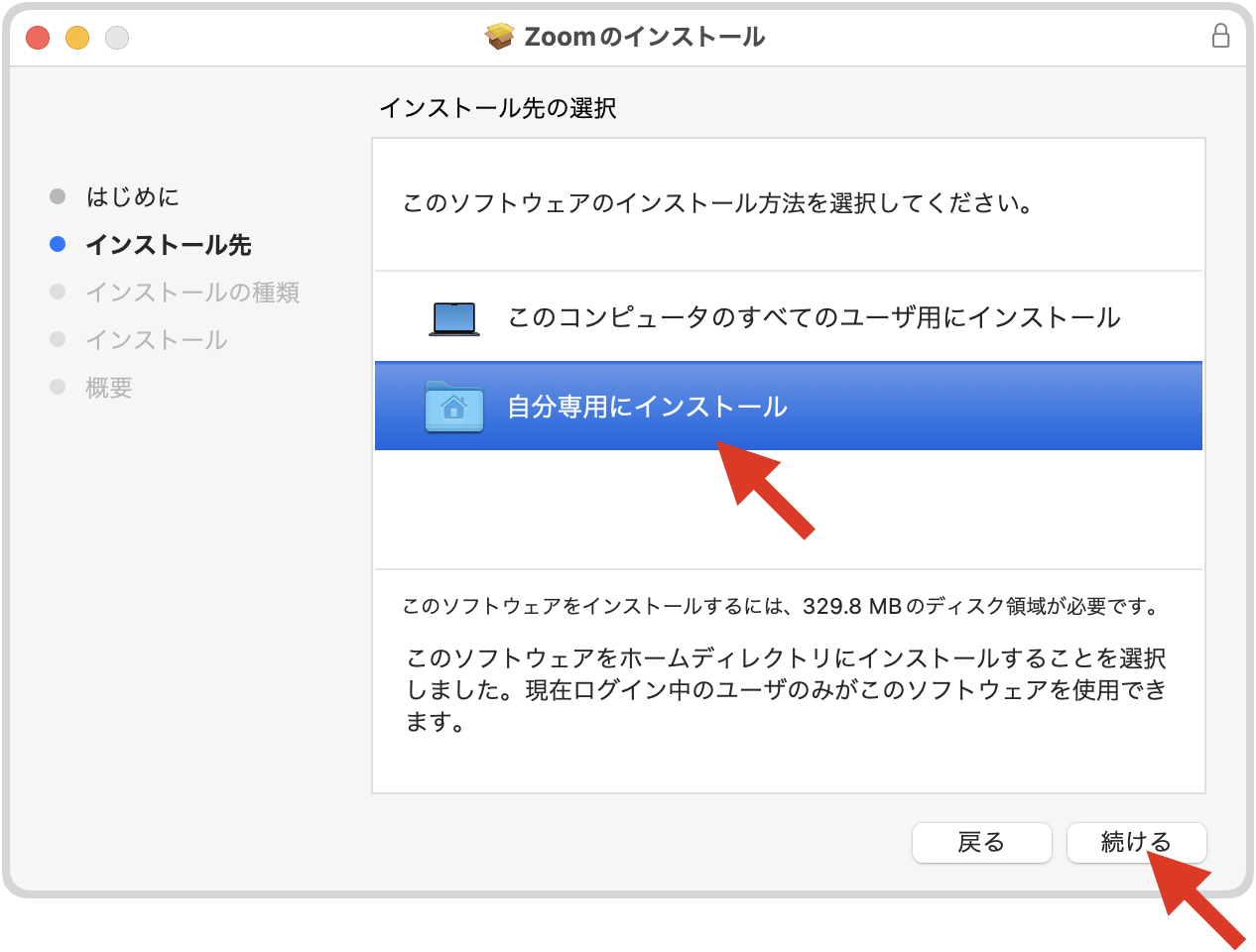
「インストール」をクリックする
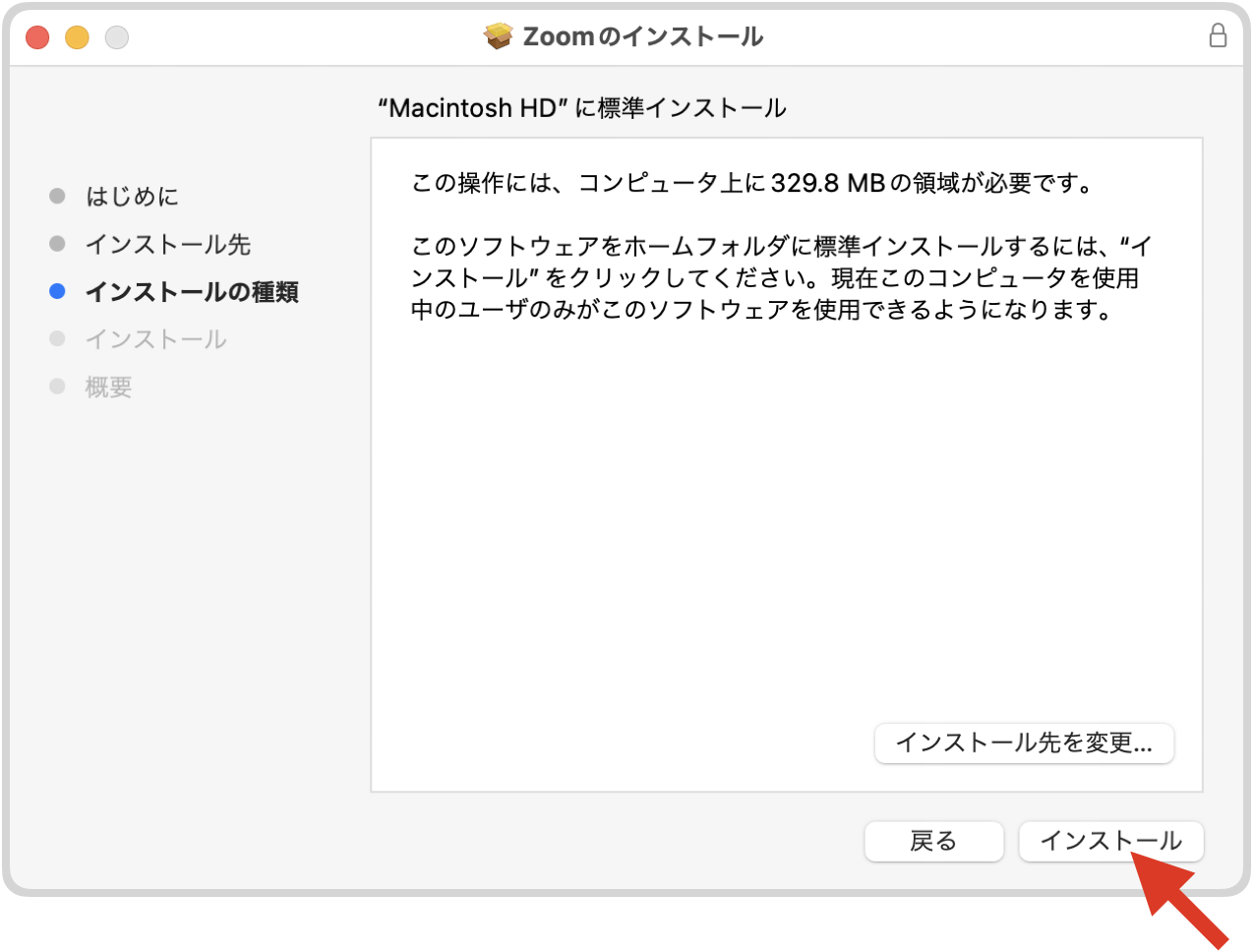
「インストールは正常に行われました」と表示されたら [完了] をクリックする
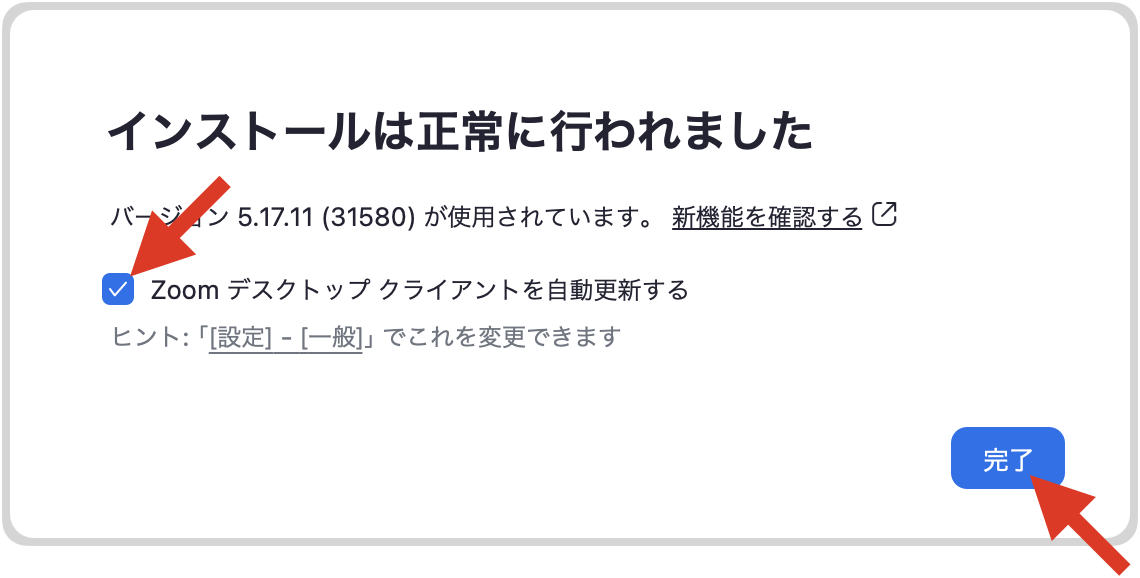
自動的にアップデートしたい場合は、「Zoomデスクトップ…自動更新する」にチェックを入れる。
Zoomが起動したらインストールが完了

インストーラをゴミ箱に入れる
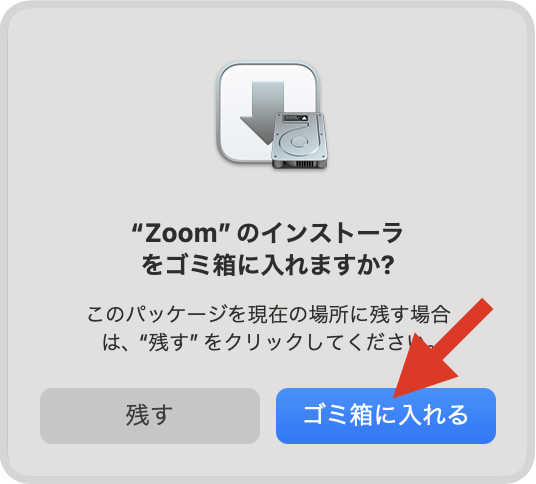
Zoom会議に参加してカメラとマイクを使えるようにする
Zoom会議に初めて参加したときに、カメラとマイクのアクセス許可が求められます。ここでは、会議に参加してカメラとマイクが使えるようにするところまでを説明します。
ミーティングに参加する
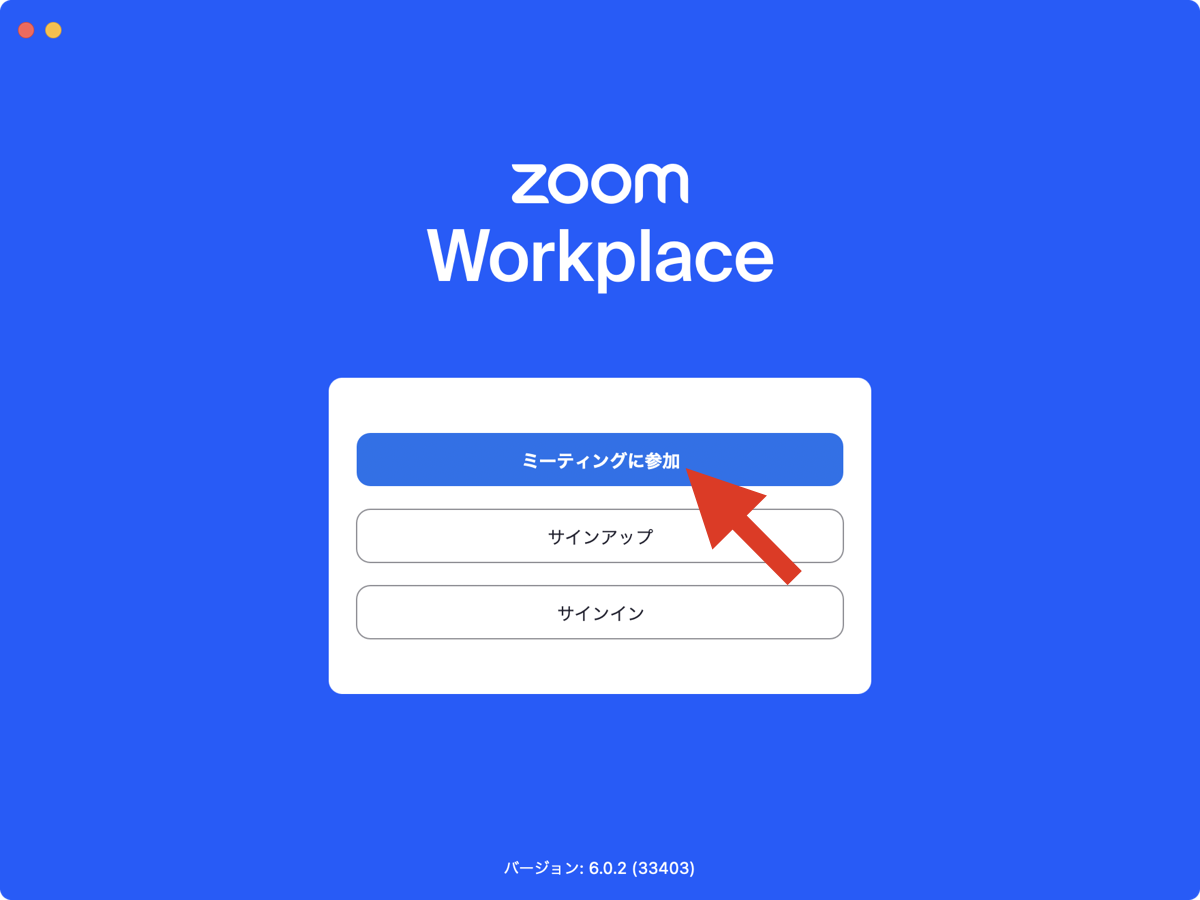
必要事項を入れて「参加」をクリックする
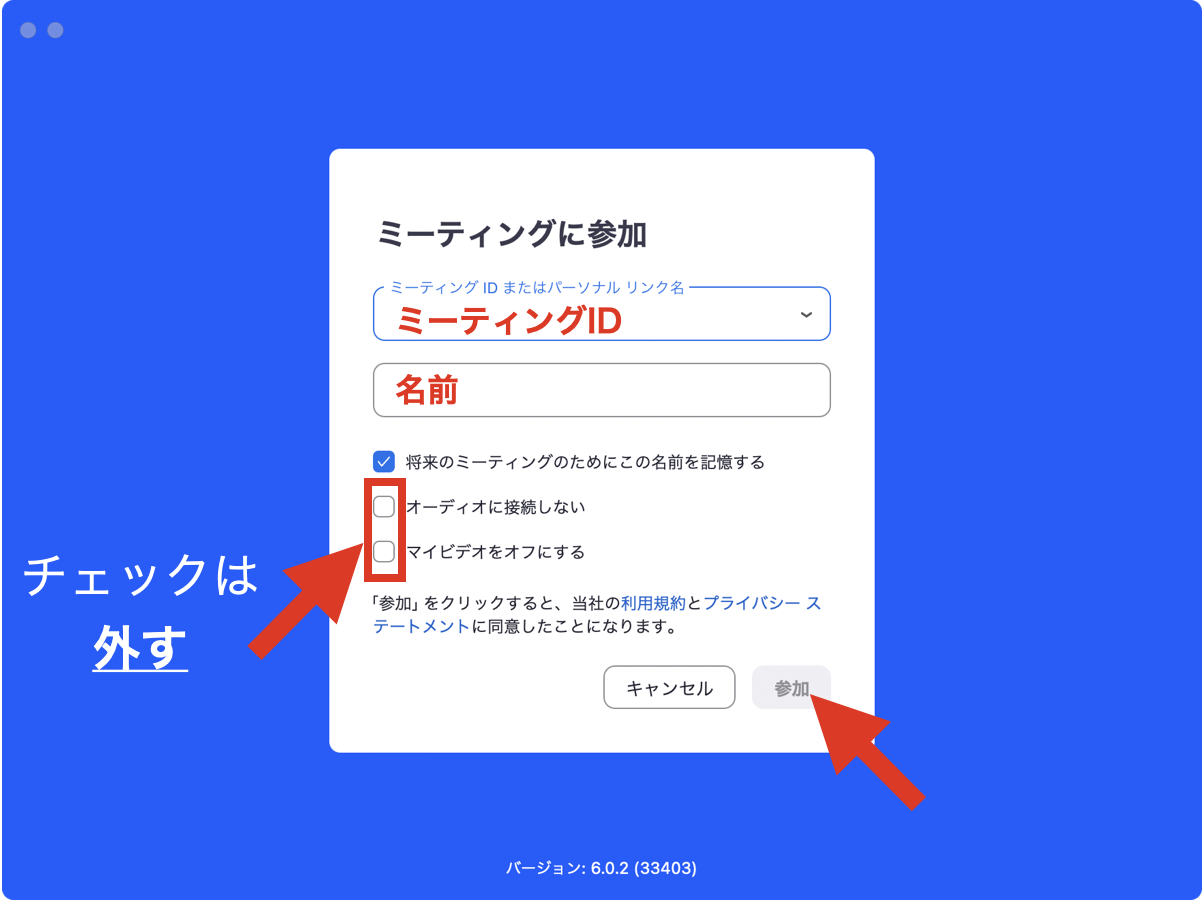
「ミーティングID」と「名前」(会議で表示される自分の名前)を入力する。
「オーディオに参加しない」と「マイビデオをオフにする」のチェックを外す。
そして、「参加」をクリックする。
カメラのアクセスを許可する
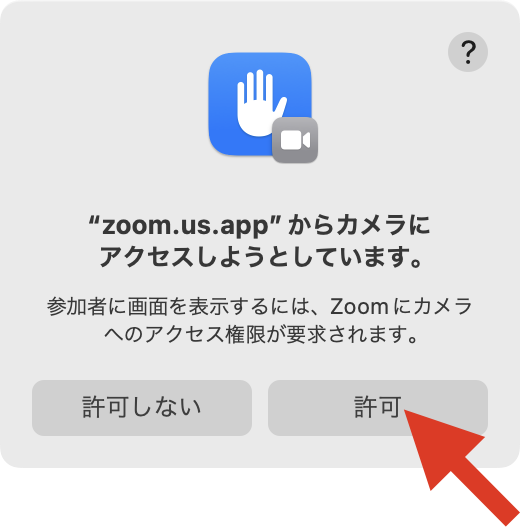
「参加」をクリックする
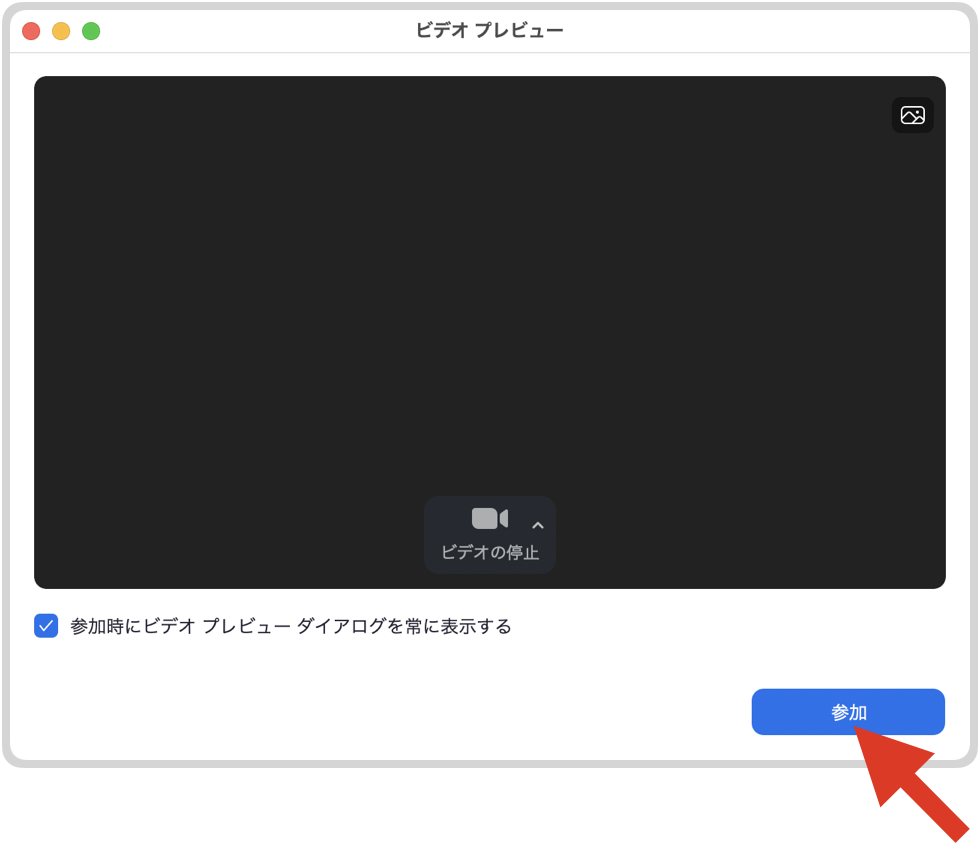
コンピューターオーディオに参加する
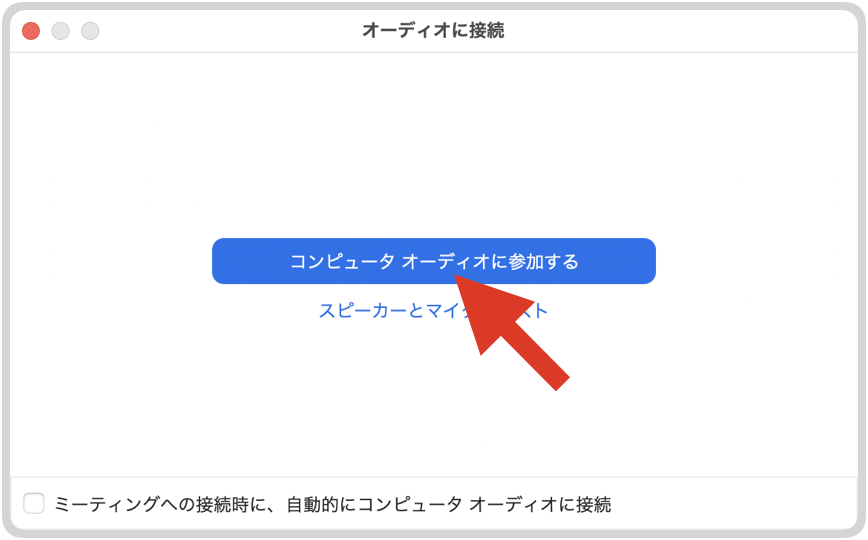
マイクのアクセスを許可する
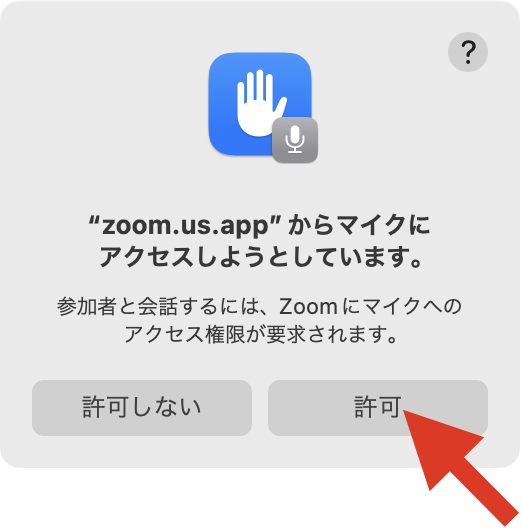
アップデートする
セキュリティ対策などのためにアップデートが配信される場合があります。
アップデートの手順を説明します。
Zoomを起動する
メニューバーの「zoon.us」>「更新の確認」を開く
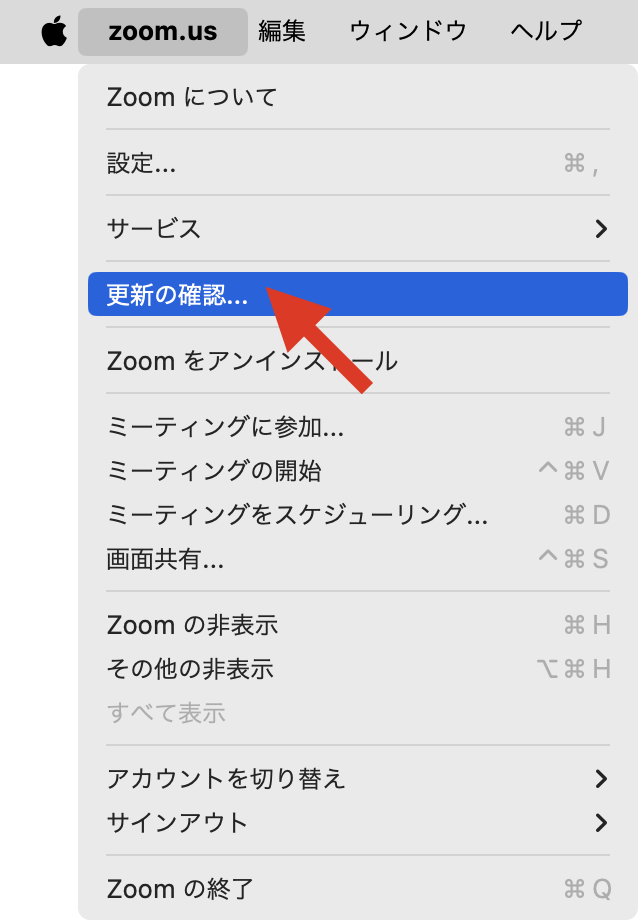
アップデートできる場合は「更新が利用可能」と表示されるので「更新」ボタンをクリックする
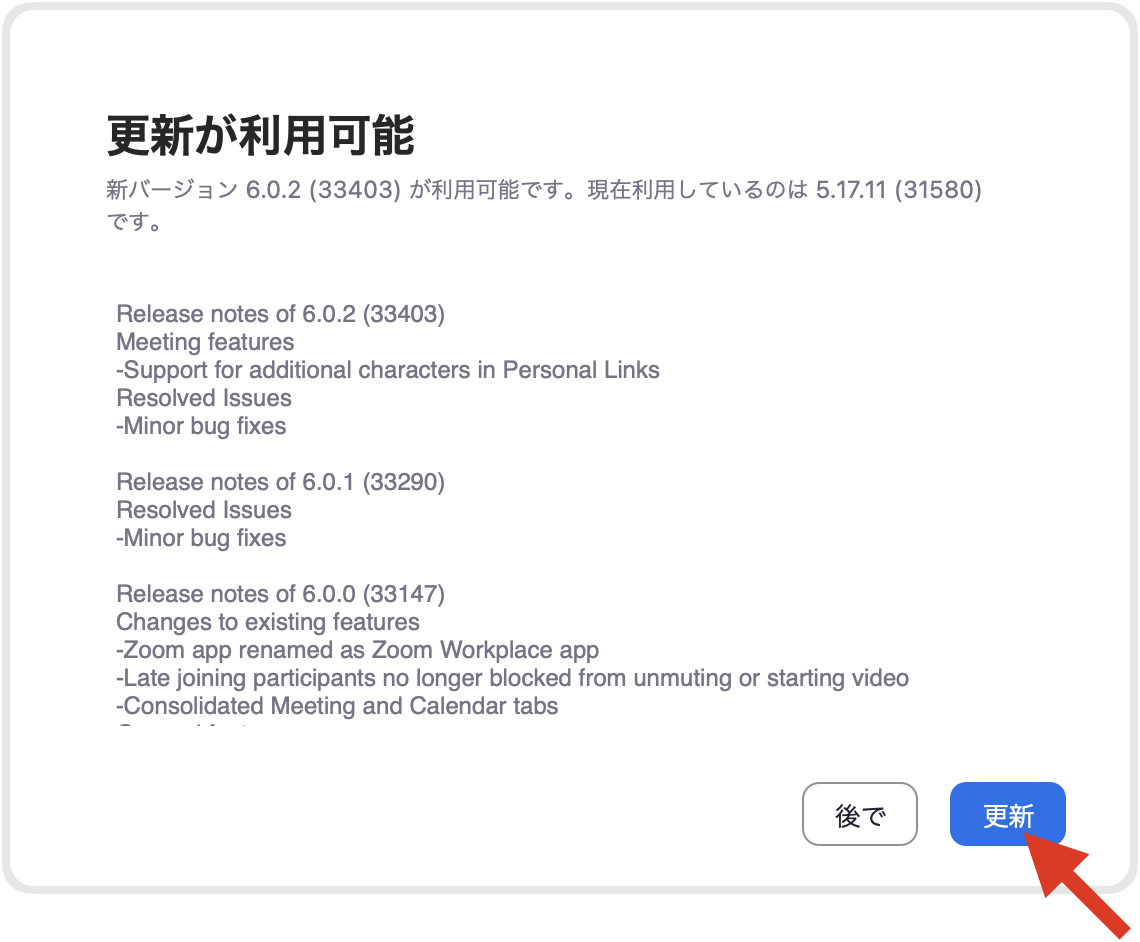
最新バージョンがインストールされている場合は、「最新の状態を保っています」と表示されます。
ボタン表示が変わったら「インストール」をクリックする
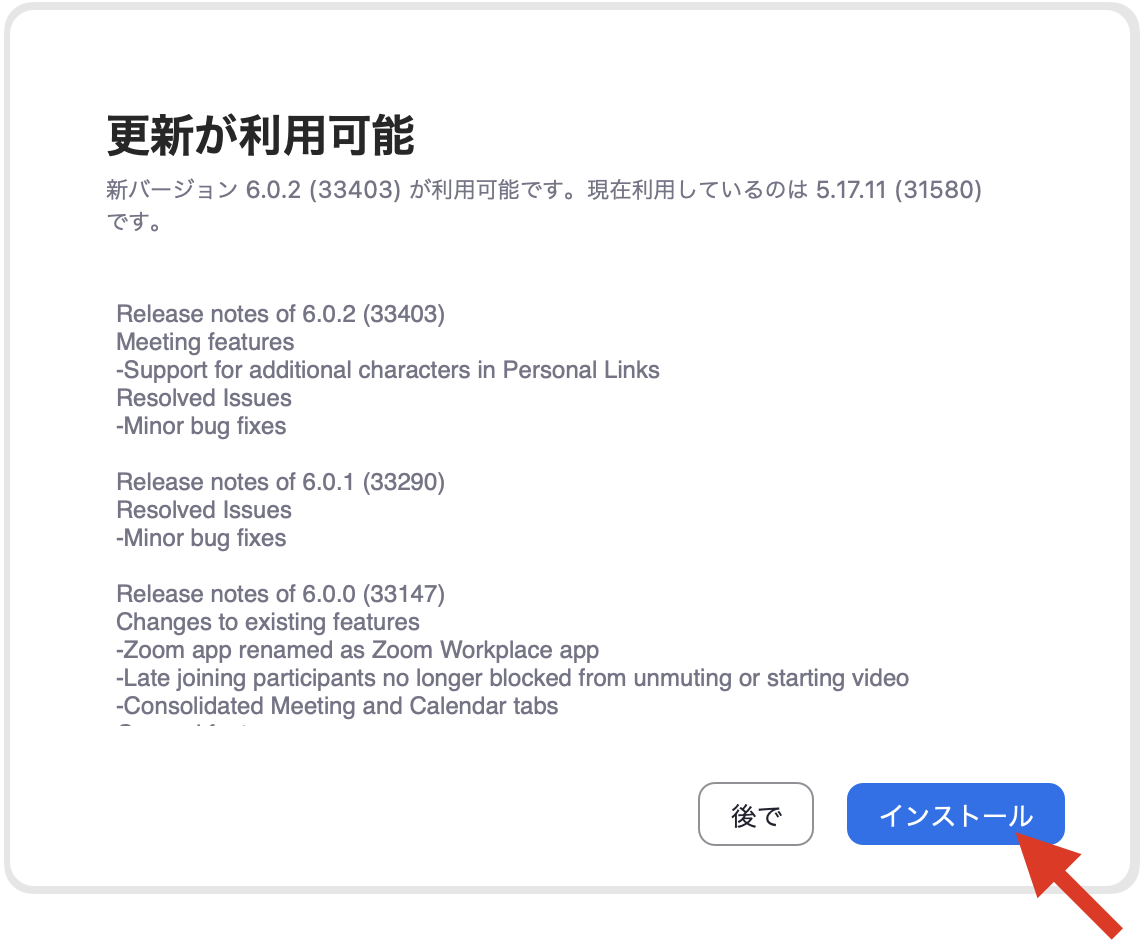
「続ける」をクリックする
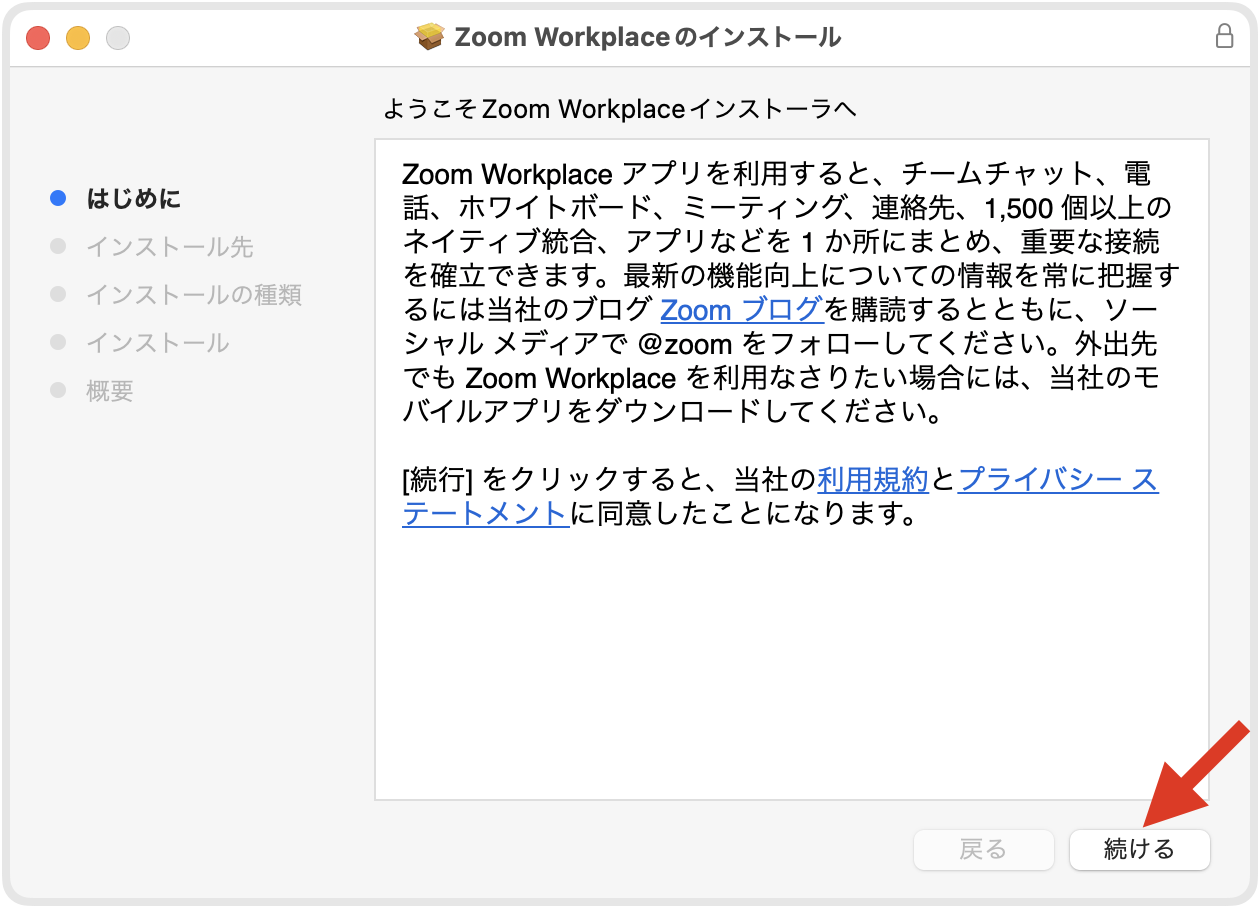
「自分用にインストール」を選んで「続ける」をクリックする
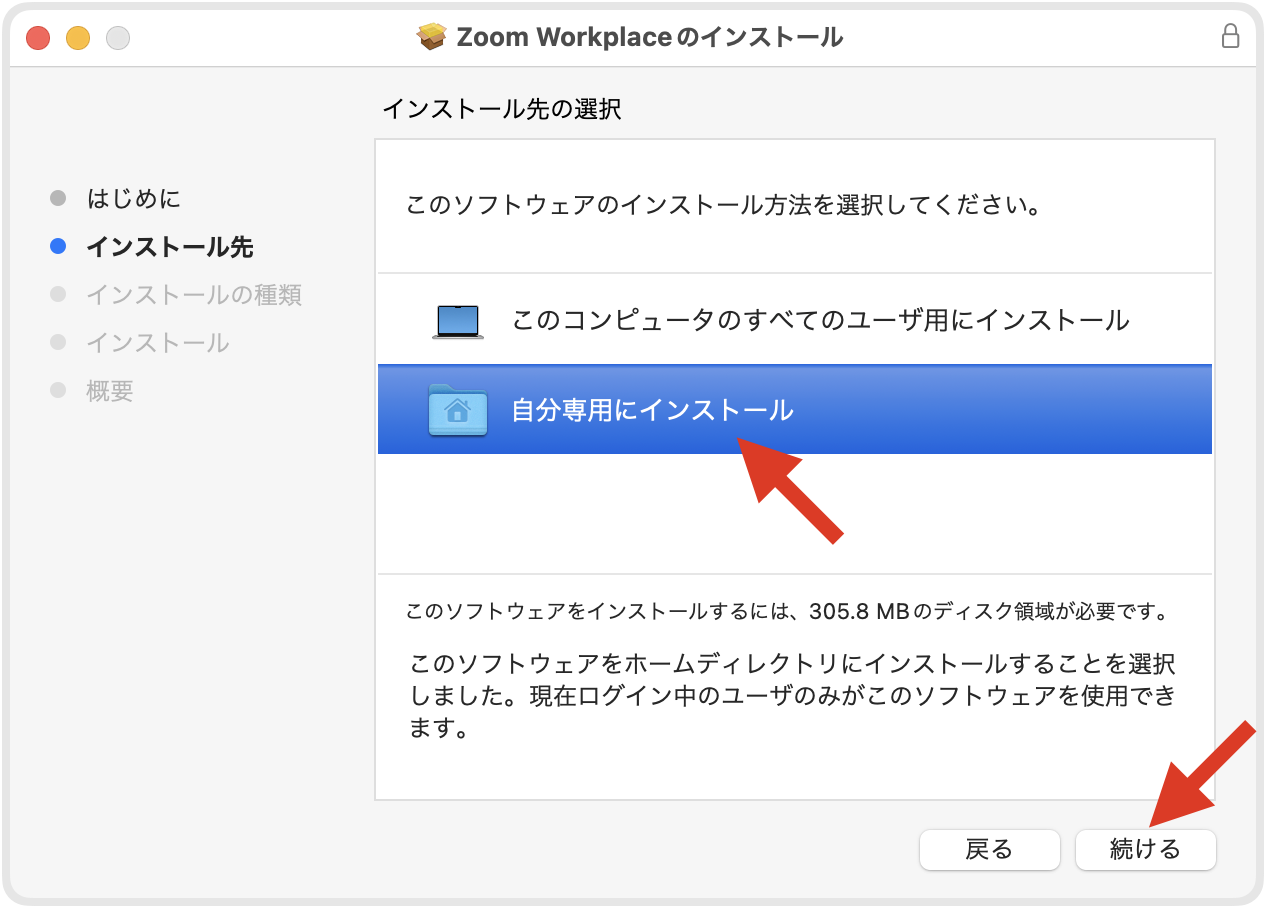
「インストール」をクリックする
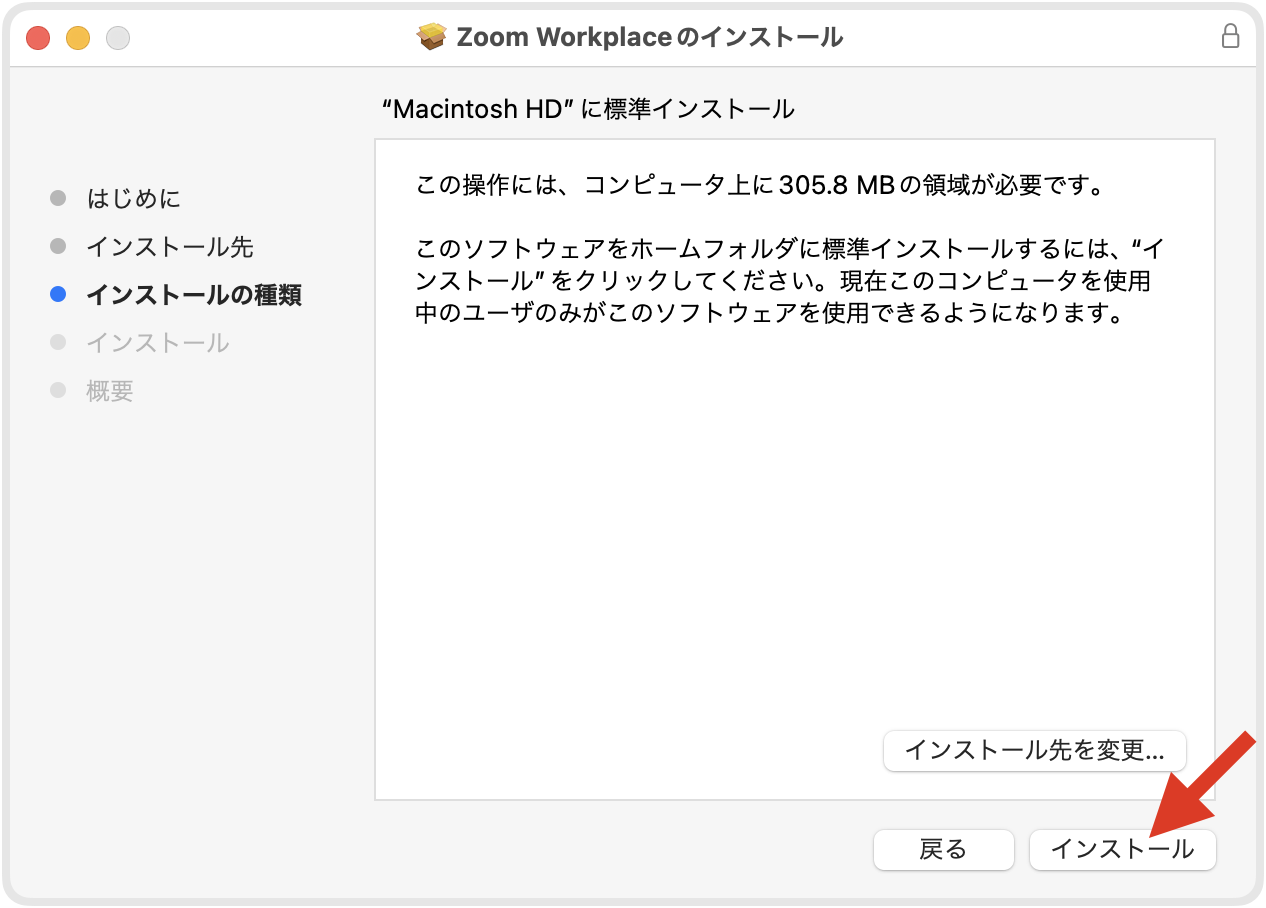
インストール完了の表示が出たら「閉じる」をクリックして終了