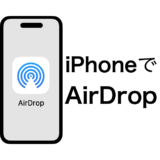本日からこちらの部署に配属になりました。よろしくお願いします!

はい、よろしくね。この部署ではMacを使うから、君にも支給するね。

ありがとうございます! これがMacかぁ。バリバリ使いこなすぞ!
新品のMacが眩しい! デフォルトのままでも良いけど、仕事を効率化するちょっとしたカスタマイズ設定を教えるよ。
macOS Sequoia, Sonoma, Ventura の手順はほぼ同じです。このページではSonomaの画像を使います。
その1 ウインドウをしまう速度をちょっとだけ高速化する
複数のアプリを使っていたら、ウインドウをDockにしまったり出したりすることがあるよね。その操作をちょっとだけ速くする設定だよ。

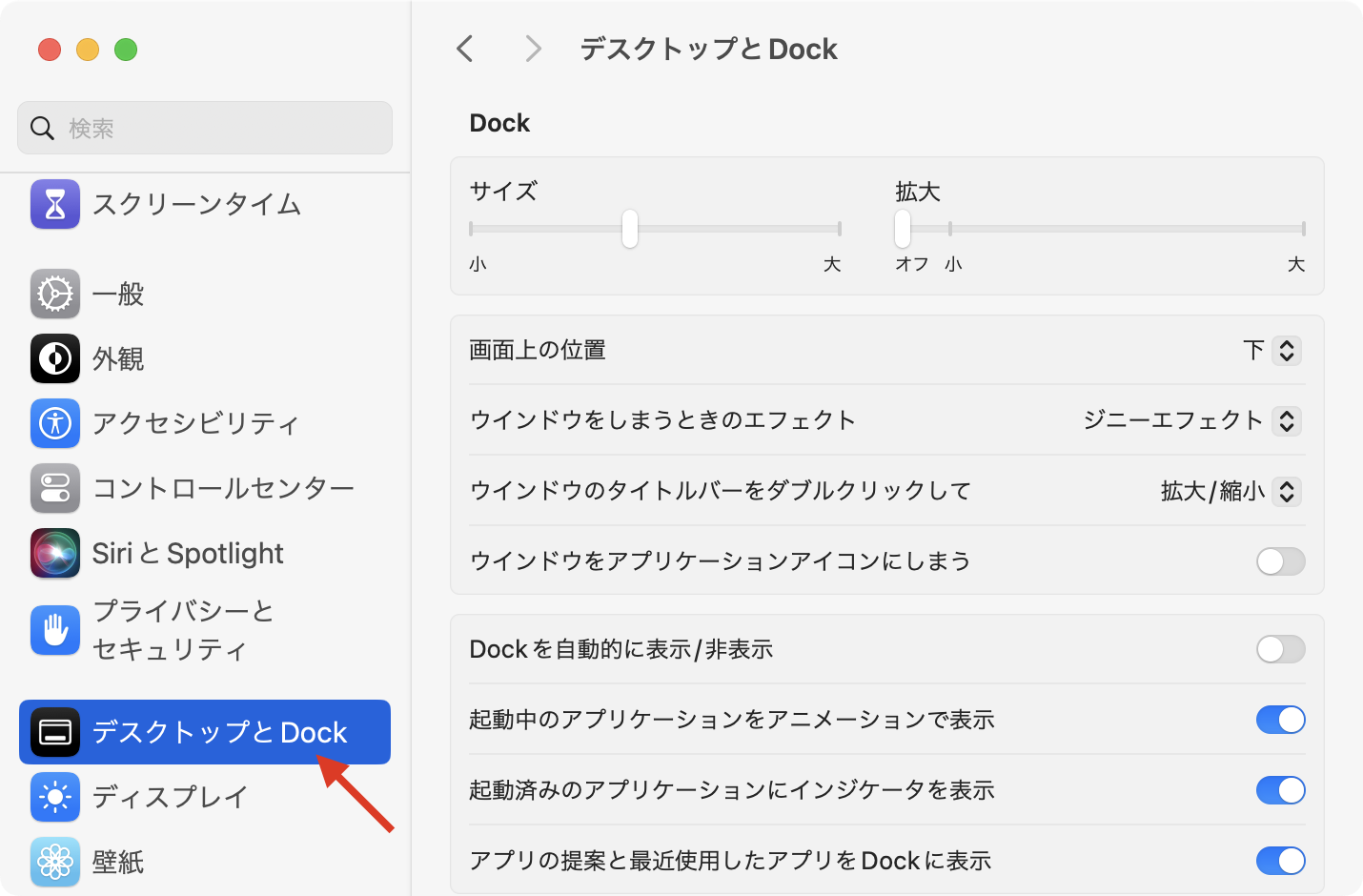
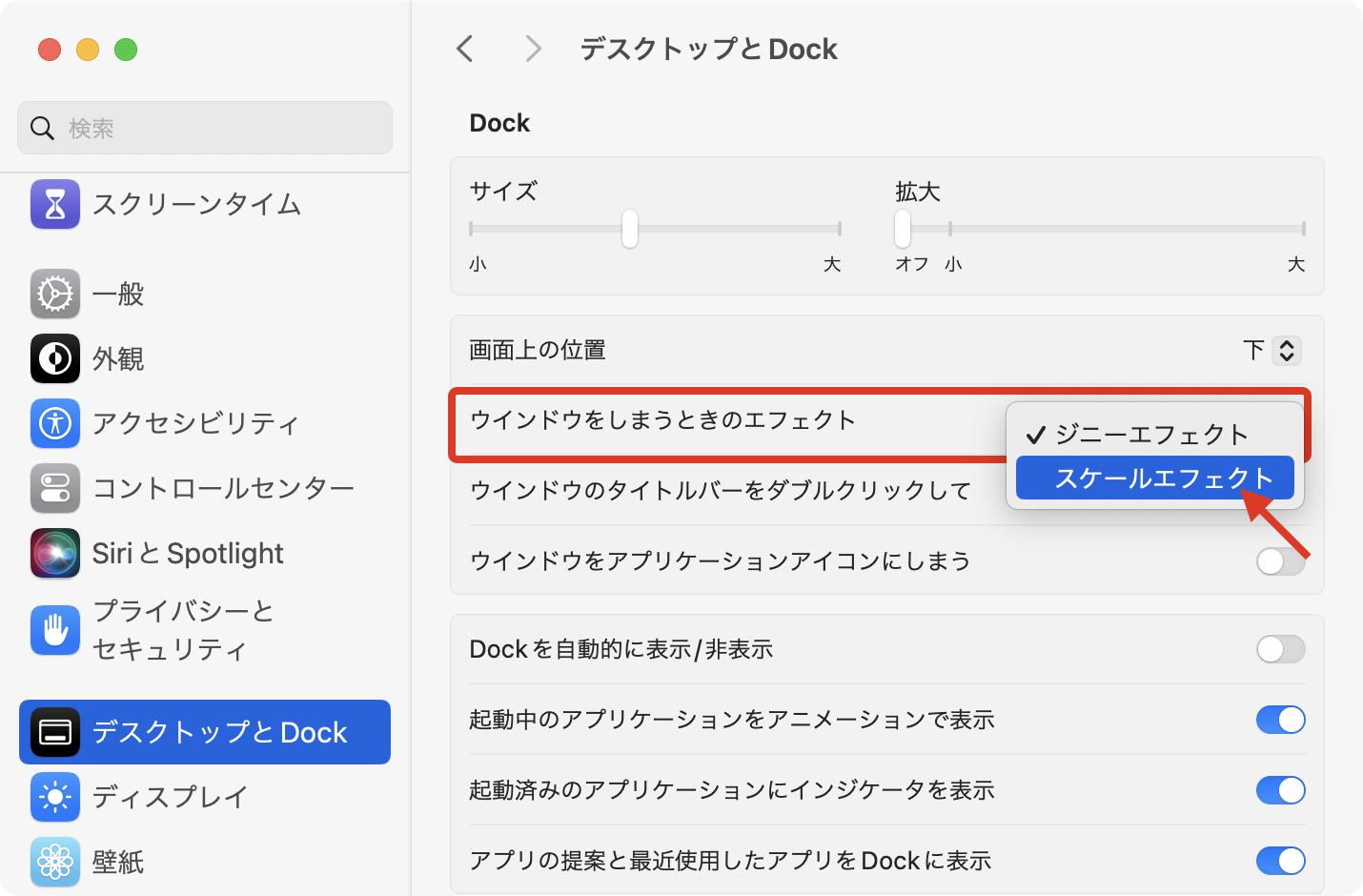
その2 ポインタの動きを高速化する
トラックパッドやマウスの操作を最適化する設定だよ。

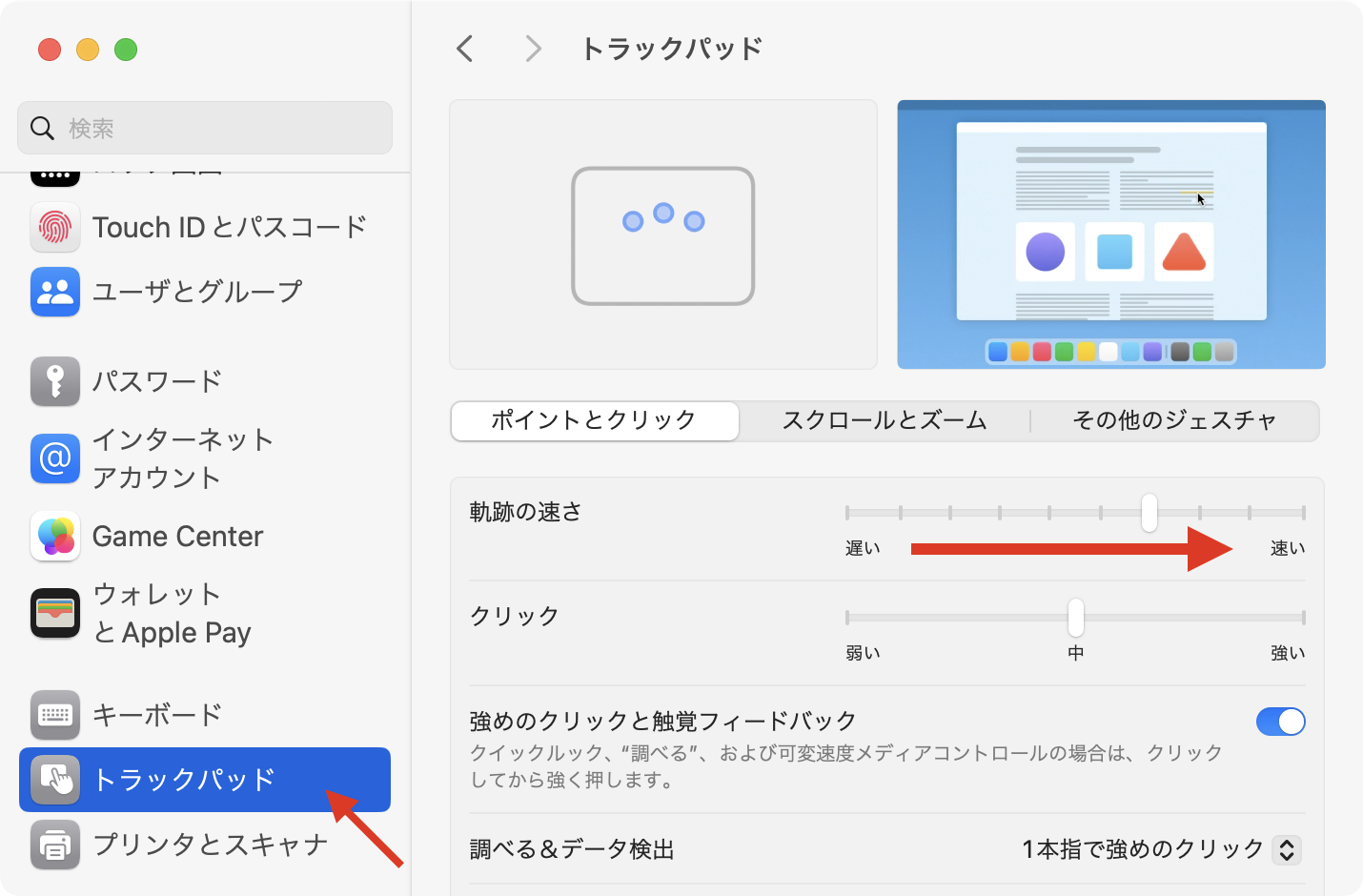
速すぎると扱いにくくなるから、狙ったところに合わせやすい速度にしてね。
その3 キーボードの繰り返しを高速化する
バックスペースで一気に文章を消す時にストレスが少なくなる設定だよ。

「キーのリピート速度」はキーを押し続けた時に、連続入力される速度です。
「リピート入力認識までの時間」はキーを押し始めてからリピート入力が始まるまでの時間です。
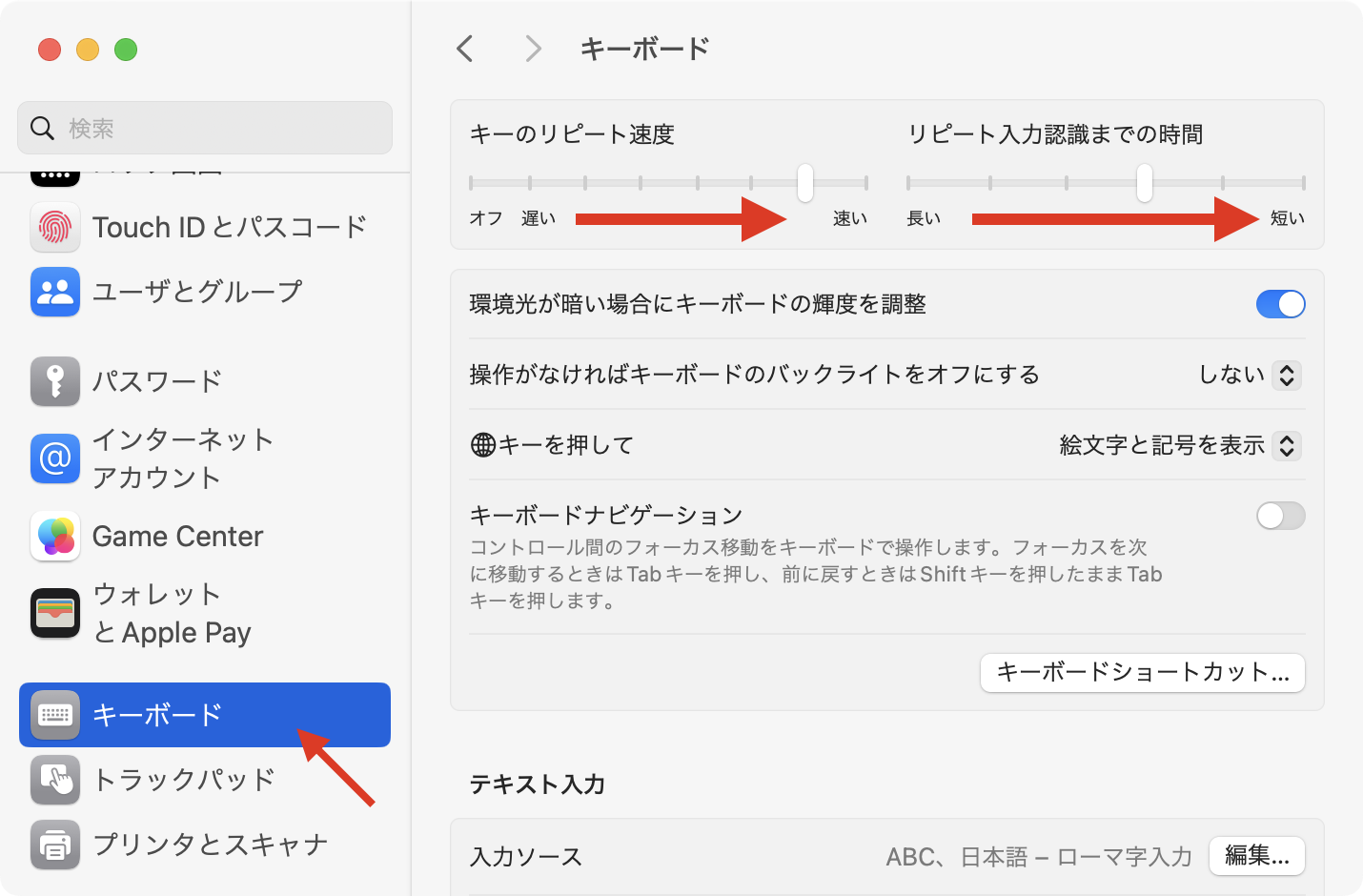
リピート速度は最速、認識までの時間は最短で良いと思うけど、勝手に文字が打ち込まれて困る場合は、少し弱めると良いよ。
その4 余計な自動変換を止める
プログラミングしている時やメールアドレスを打ち込むときなど、勝手にスペル修正されたり、大文字になったりすると困るよね。その自動修正をオフにする方法を教えるよ。

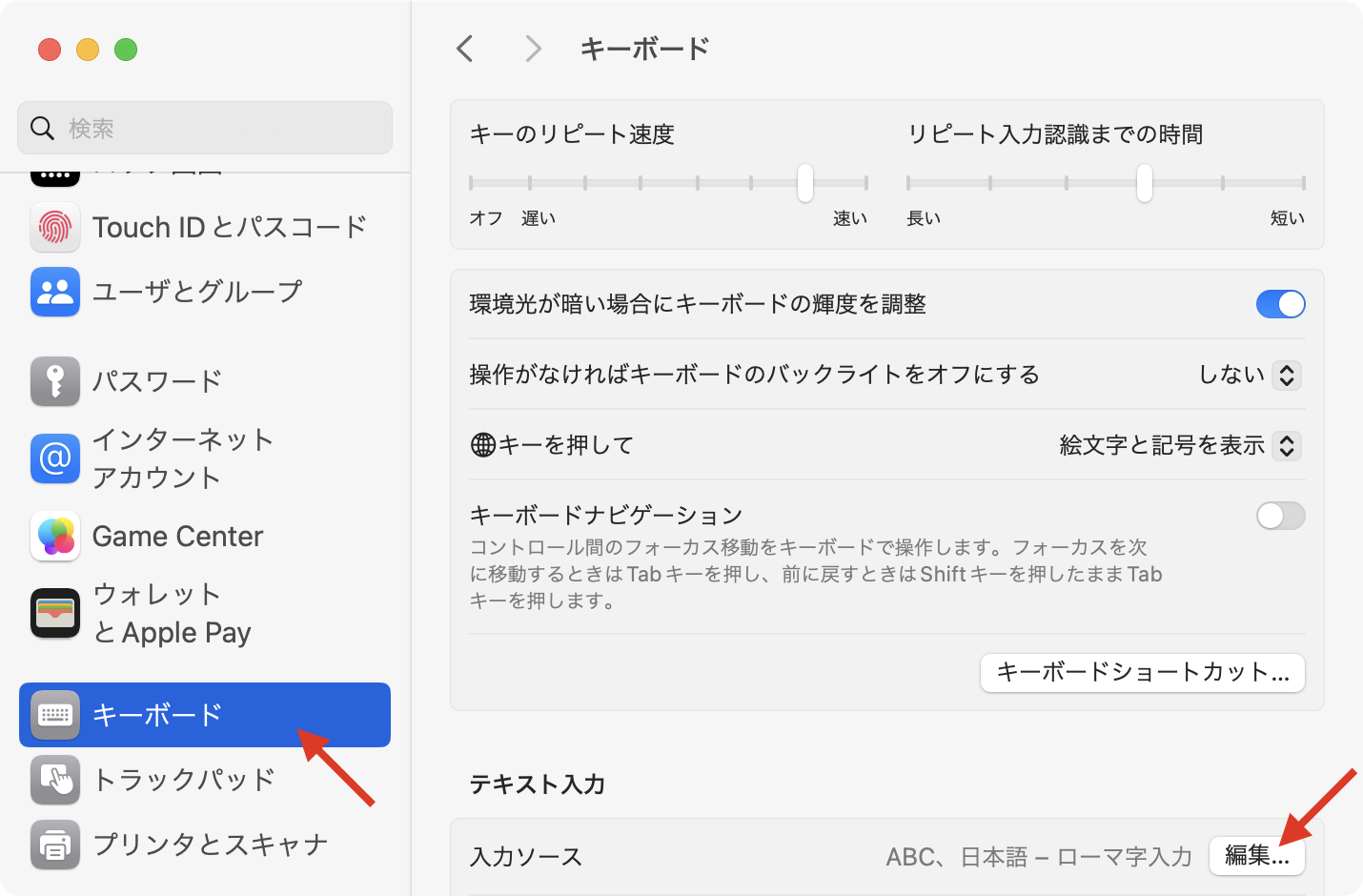
「英字入力中にスペルを自動変換」と「文頭を自動的に大文字にする」をオフにする
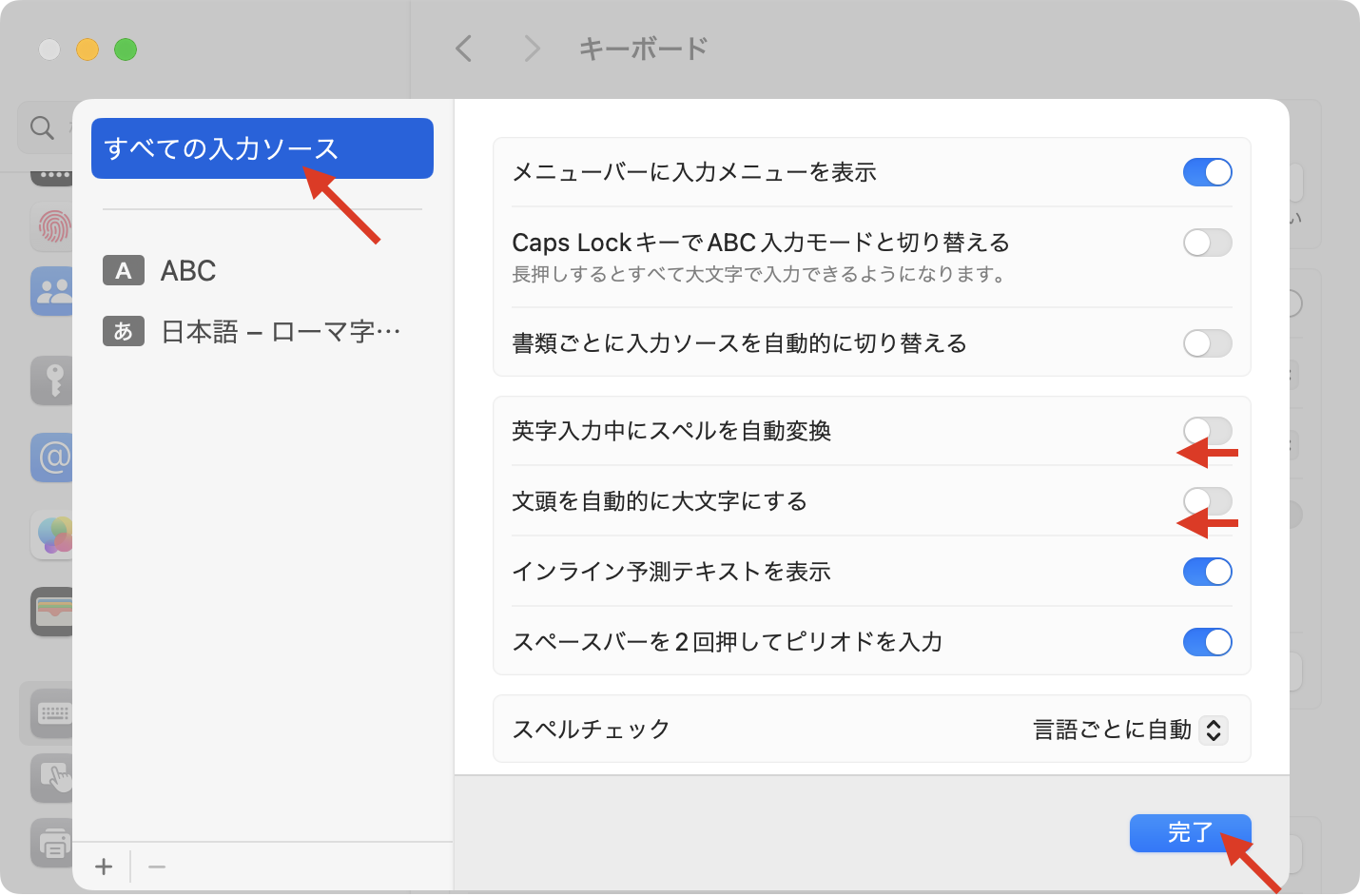
おまけ
Macを使い始めた人向けのページを紹介します。
トラックパッドを使いこなす技
Macのトラックパッドは、スマートフォンやタブレットのようなジェスチャーが使えるんだ。トラックパッドの使い方やカスタマイズ設定を紹介するよ。
 [図解あり] Macの感圧タッチトラックパッドの使い方とカスタマイズ設定
[図解あり] Macの感圧タッチトラックパッドの使い方とカスタマイズ設定
ウインドウがたくさんあるときに、手早く切り替える技を紹介するよ。
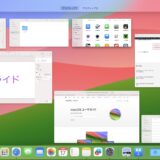 [図解あり] Mission ControlとExposéでウインドウを切り替える [Macの使い方]
[図解あり] Mission ControlとExposéでウインドウを切り替える [Macの使い方]
ライブ変換
Macでは日本語入力をするときに、自動で変換する「ライブ変換」が働くよ。ライブ変換との付き合い方はこちらをみてね。
 実は便利なMacのライブ変換! オン・オフ切り替えも簡単!
実は便利なMacのライブ変換! オン・オフ切り替えも簡単!
キーボードショートカット
コンピュータ使いこなしと言えば、キーボードショートカットだよね。Macのショートカットの基本を紹介するよ。
 [図解あり] Macのキーボードショートカット入門 キーの調べ方と覚え方を紹介
[図解あり] Macのキーボードショートカット入門 キーの調べ方と覚え方を紹介