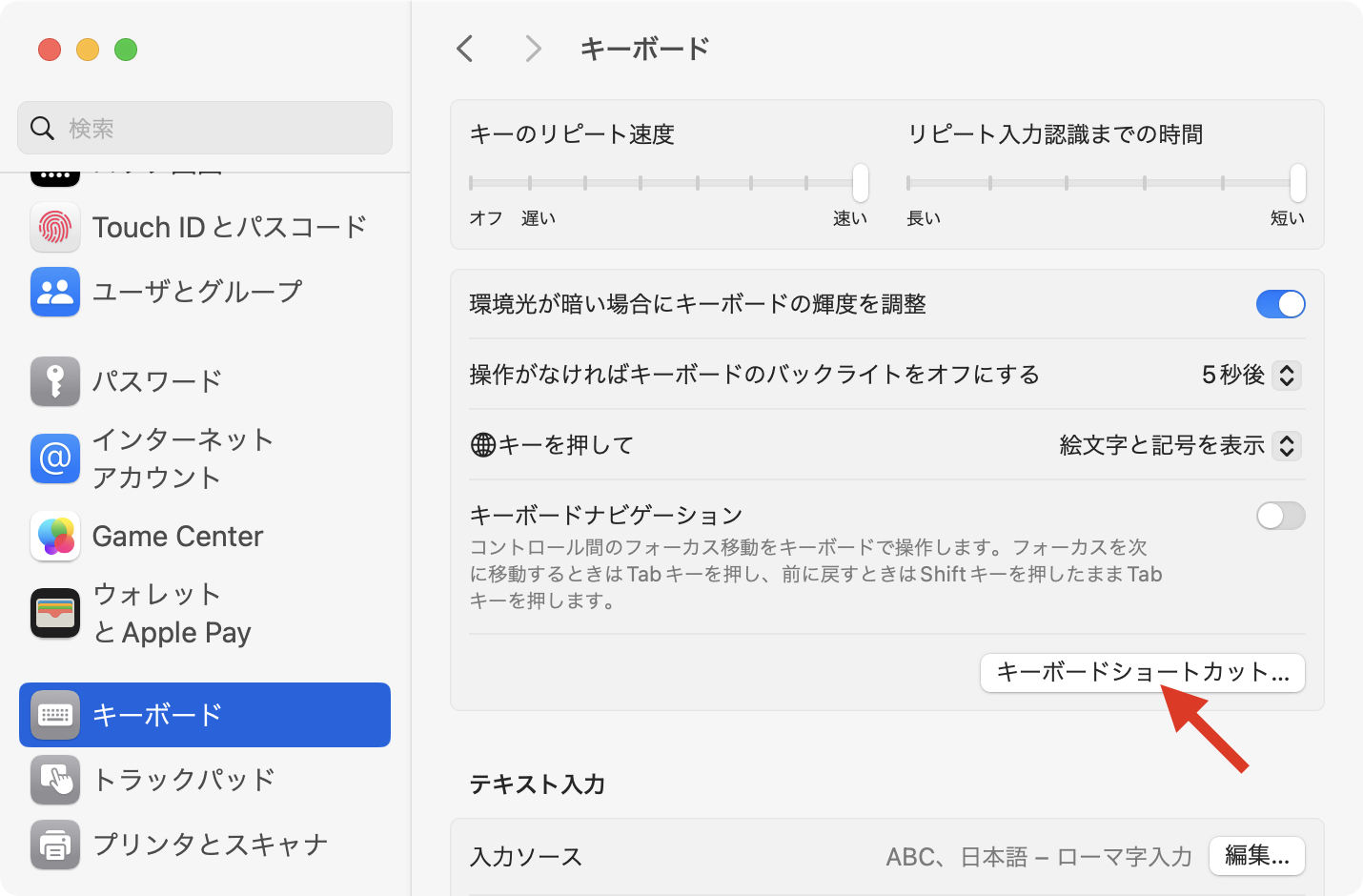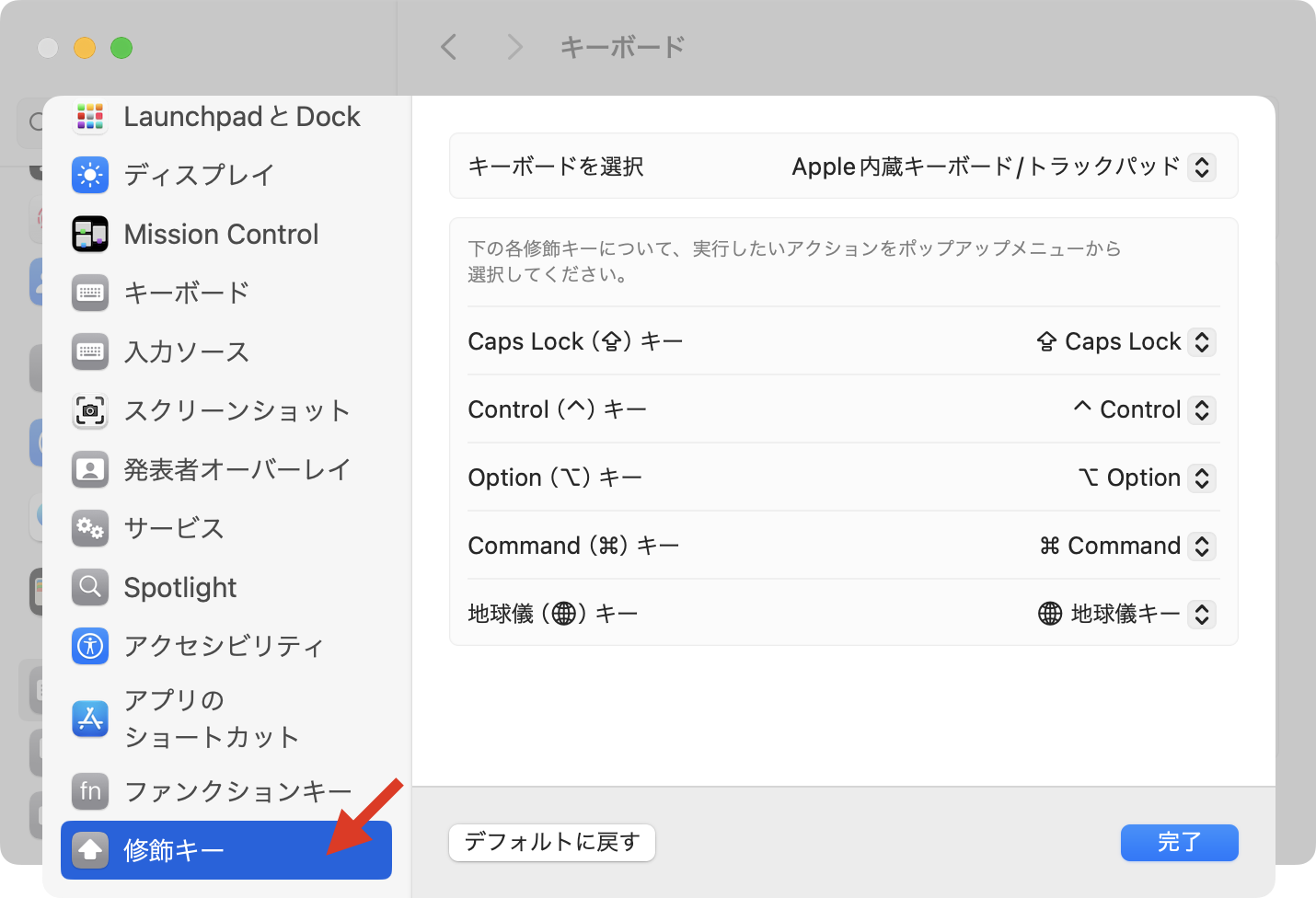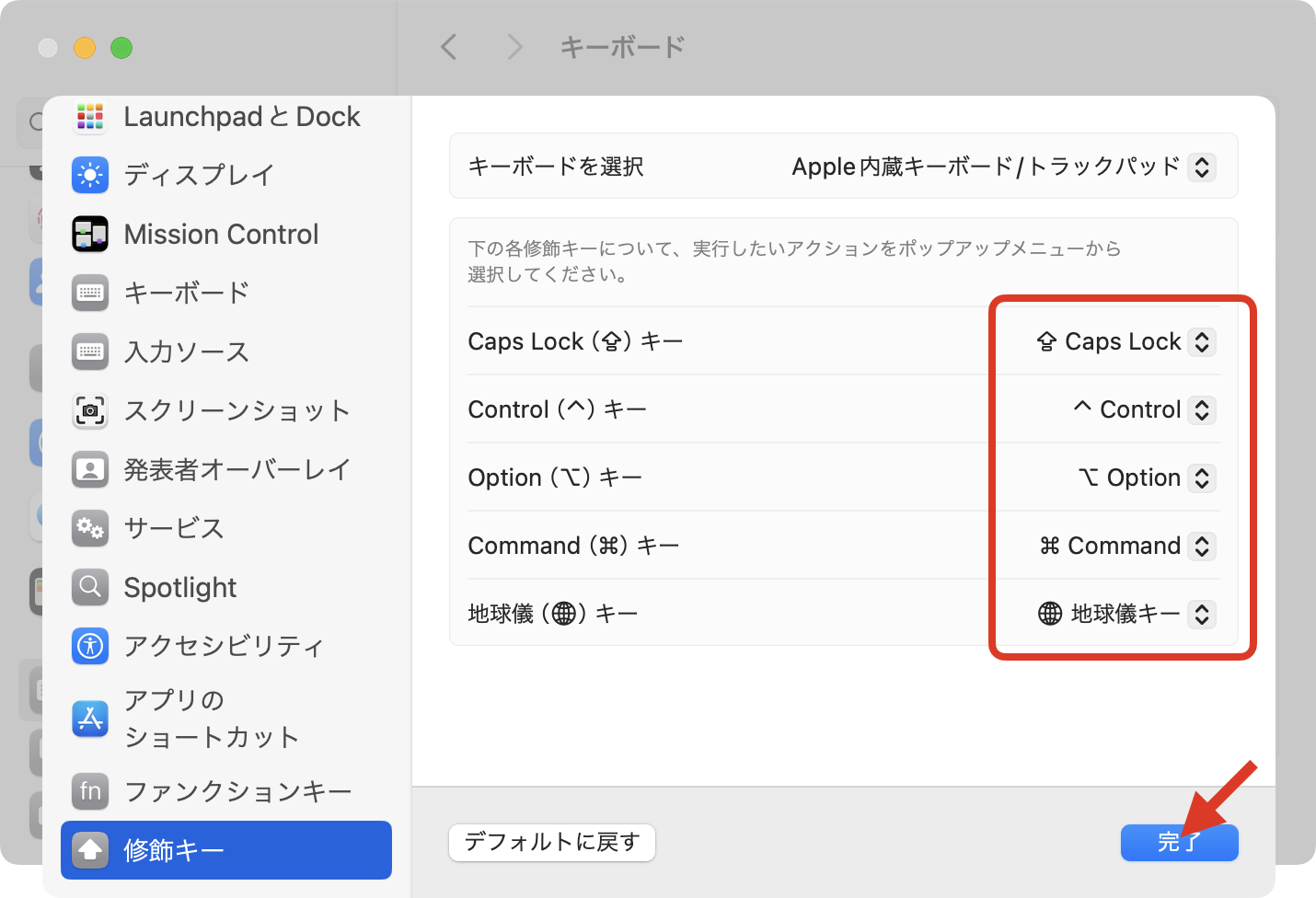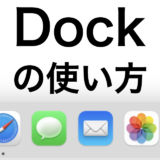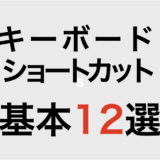仕事が多すぎて全然終わらなーい!

カタカタッ、ターン! 業務終了!

なんでそんなにテキパキ仕事が終わるの?

そうだなぁ、やっぱりキーボードショートカットを使いこなしているからかな?

ええ? ショートカットだけでそんなに仕事が早くなるのかな……?
よっしゃ、キーボードショートカットの基礎と、ショートカットがあるかを確認する方法を教えるよ。
macOS Sequoia, Sonoma, Ventura の手順はほぼ同じです。
キーボードショートカットで数秒の操作を一瞬に
「キーボードショートカット」とは、コンピュータを手早く操作するために用意された、キー入力の組み合わせのことです。「ショートカットキー」とも言われます。
マウスなどを使って数秒かかる操作が、キーボードショートカットを使えば一瞬で実行できます。
Macのショートカットの調べ方

Macのキーボードショートカットは、どうやって調べれば良いの?
一例としてAppleの公式サイトでは、200近く紹介されているよ。他にもアプリ固有のショートカットキーがあるから、膨大な数があるよね。

200!!! とても覚えられないよ。それに、自分が使いたいショートカットが載っていなかったらどうしたら良いの?
メニューで調べる方法があるよ。
例えば、Finderの編集メニューを開くと、メニューの右側に記号と文字が並んでいるよね。
これがキーボードショートカットだよ。
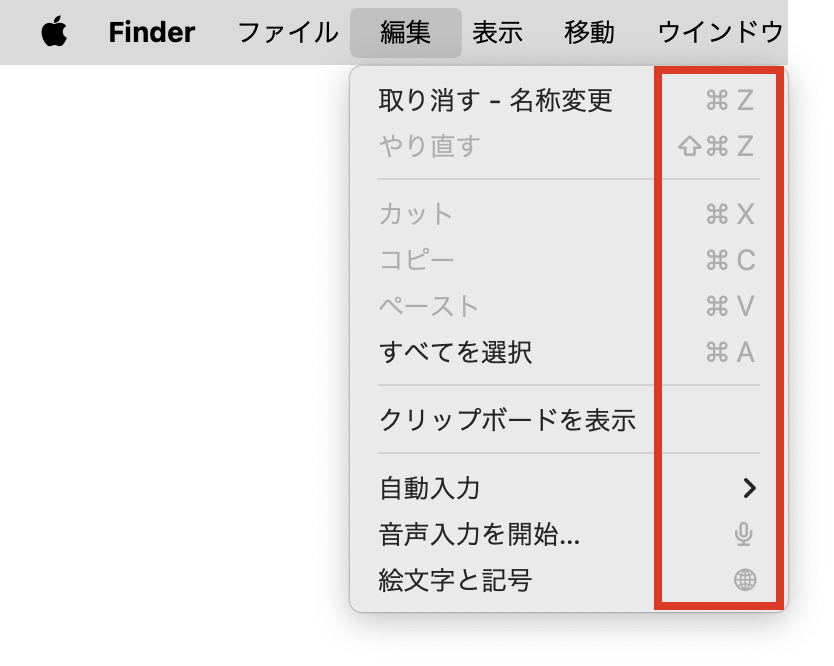

じゃあ、メニューでやっていた操作を短縮したい時は、この文字をキーボードで打てば良いのね。
その通りだよ!
キーボードショートカットで使う修飾キー

調べ方はわかったけど、読めない記号 ![]() とか
とか ![]() は何かな?
は何かな?
「修飾キー」と呼ばれる特別なキーだよ。
ショートカットでよく使う5つの修飾キーを紹介するね。
 Command (コマンド)キー
Command (コマンド)キー
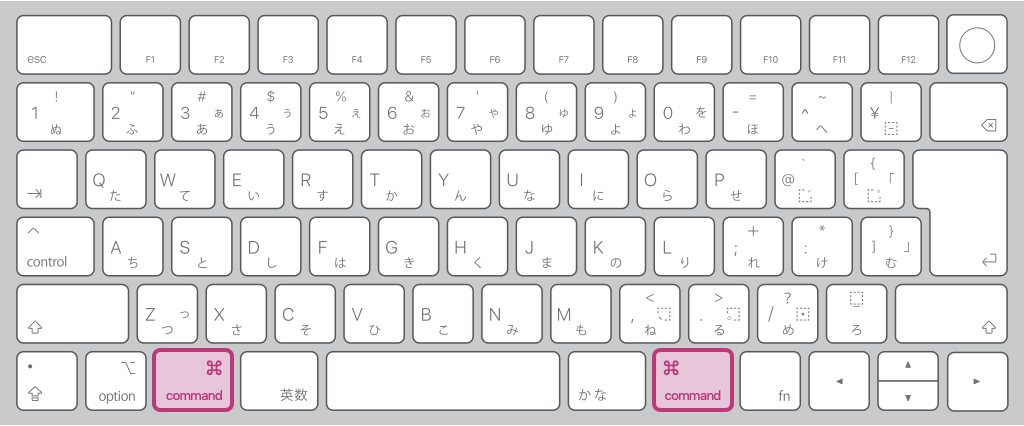
Macのショートカットで一番多く使われます。
WindowsのControl(コントロール)キーに近い役割です。
 Shift(シフト)キー
Shift(シフト)キー
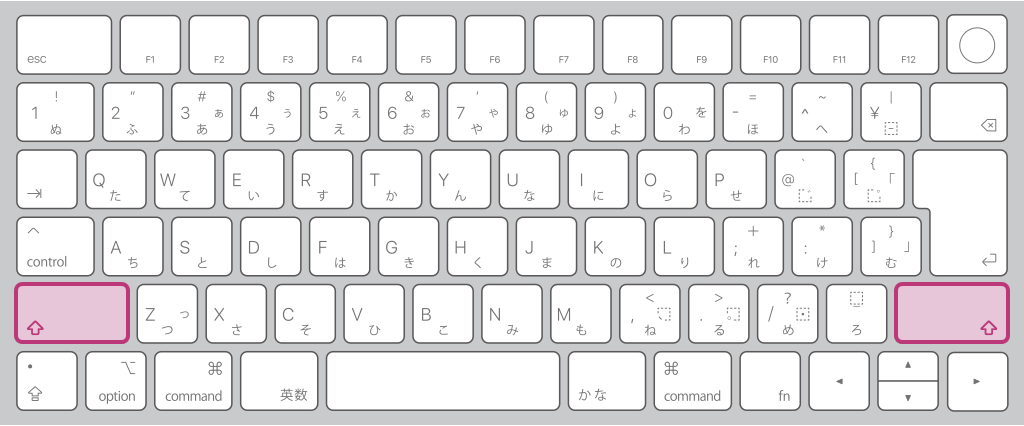
Shiftキーもショートカットでよく使います。
CommandとShiftはキーが2つずつあります。
 Control (コントロール)キー
Control (コントロール)キー
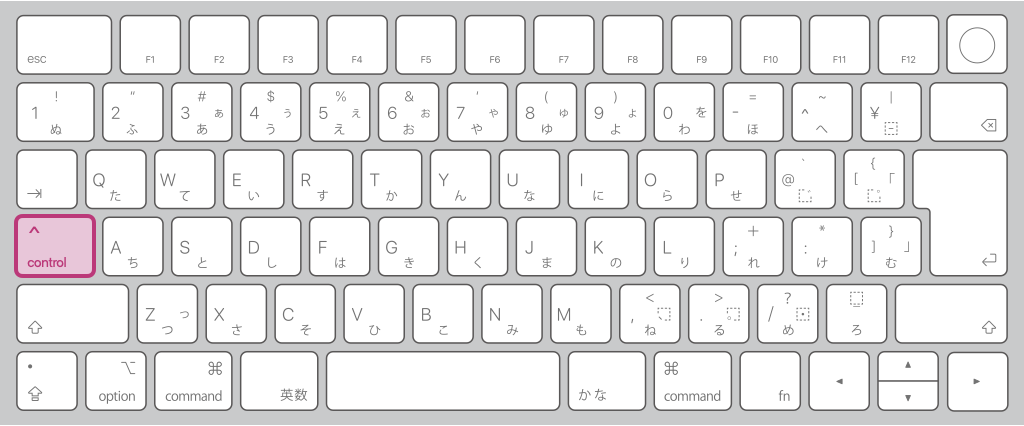
MacにもControlキーがあります。
Windowsとは使う場面が違うから、MacとWindowsの両方を使う時は注意してください。
 Option(オプション )キー
Option(オプション )キー
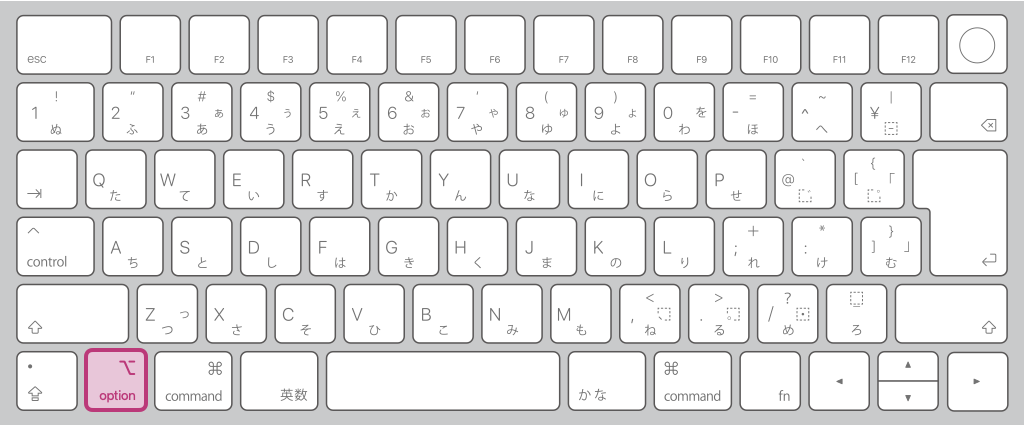
OptionキーはWindowsのAlt(オルト)キーに近い使い方がされます。
 地球儀キー / fn (ファンクション) キー
地球儀キー / fn (ファンクション) キー
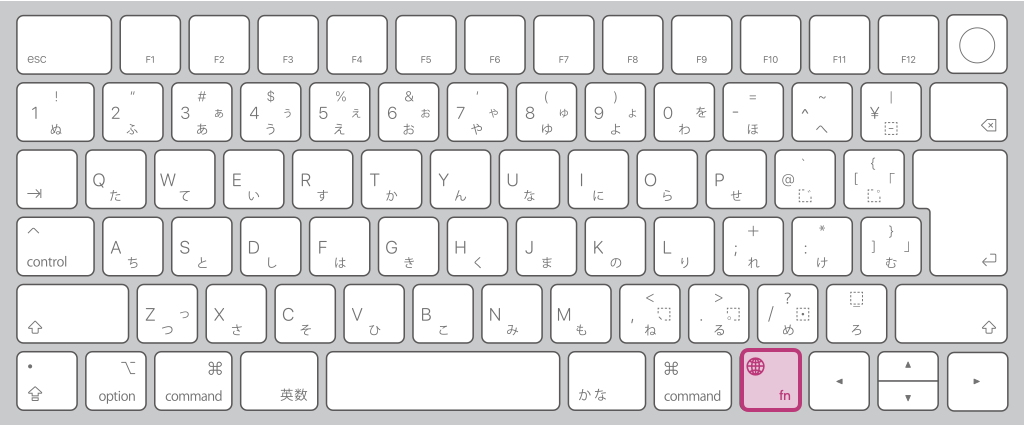
地球儀キーはM1チップ搭載のMacから採用されました。絵文字入力や音声入力などの機能を割り当てられます。設定方法は、ページ末尾の付録を参照してください。
また、ファンクションキー (fn) の役割も持っています。キーボード最上部のファンクションボタン (F1〜F12) と組み合わせたりします。

修飾キーの読み方がわかったよ。「コピー」の場合は![]() Cと書いてあるから、 “Command” と “C” を押せば良いのね。
Cと書いてあるから、 “Command” と “C” を押せば良いのね。
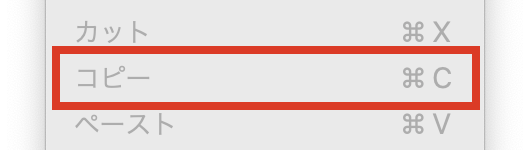
その通りだよ!

ありがとう、キーボードショートカットの確認方法がわかったよ。
WindowsからMacに移行するなら Ctrl を Command に読み替える
Windowsを使っていた人なら、Windowsのショートカットキーの “Ctrl” を “Command” に読み替えれば、主要なキーボードショートカットが使えるよ。

なるほど! Windowsのキーボードだと左下にCtrlキーがあるのが多いと思うけど、Macだと左下がCaps Lockキーだよね。Caps Lockのところをcommandキーに置き換えるカスタマイズはできるかな?
できるよ。設定手順はページ末尾の付録で説明するね。
暗記が苦手な人向けのショートカットキーの覚え方

ショートカットの確認方法はわかったけど、毎回メニューで確認するわけにはいかないよね……、暗記が苦手な私でも覚えられるコツはあるかな?
色々なやり方があると思うけど、僕の経験したやり方を紹介するね。4つステップで順番に説明するよ。
- ショートカットを使う目的を意識する
- 覚えるショートカットを絞る
- 覚えかたをイメージする
- 繰り返し使って体で覚える
まず大事なことは、「暗記することを目的にしない」です。
なぜなら、暗記自体を目的化すると覚えられないことが苦痛になるからです。ですから、「仕事を早く終わらせたい」とか「楽をしたい」といった、ショートカットを使った先にやりたいことをしっかり意識します。
覚えたいショートカットキーをまず1つ選びます。
自分がよく使う機能から選ぶことをお勧めします。頻繁に使う機能であれば、1つ覚えただけでも確実に作業が効率化できるからです。
選んだショートカットに関連する機能があれば、それはセットで覚えた方が効率が良いです。例えば、コピー&ペーストのように続けて使う機能や、「開く」と「閉じる」のように反対の意味を持つ機能です。
選んだキーをとにかく記憶に留める必要があるので、頭の中で唱えやすいイメージを作ります。
僕の経験だと、機能の頭文字、キーの位置、記号の意味などからイメージする方法があるよ。
頭文字の例は、コピー (Copy) の command + C、保存 (Save) の command + S、印刷 (Print) の command + P が挙げられます。
キー位置の例は、下の画像のように、コピー (C) の右隣 (V) がペースト、検索 (F) の右隣 (G) が「次を検索」が挙げられます。
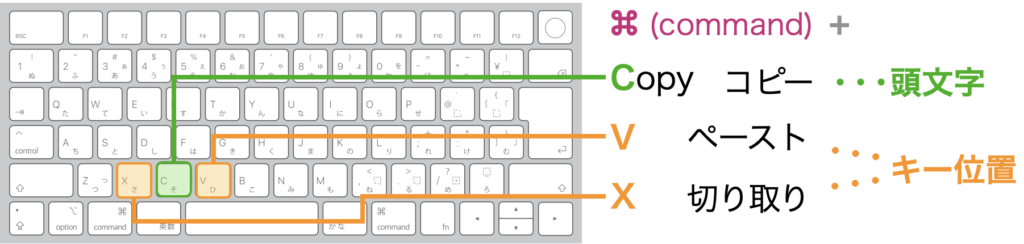
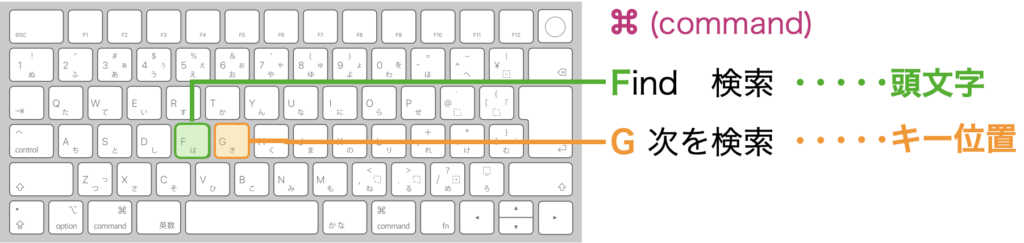
記号の例は、矢印に関連するショートカットが挙げられます。「command + 左矢印」で行頭へカーソル移動、「command + 上矢印」で書類の先頭に移動などです。
覚えると決めたキーボードショートカットの機能は、メニューを使わないように意識して、徹底的にショートカットを使います。
繰り返しているうちに、アルファベットを思い浮かべなくても自然に指が動くようになるよ
自然に使えるようになったら、STEP.2 から繰り返して、使えるキーボードショートカットを増やします。
キーボードショートカットを1個使えるだけでも、確実に、Mac使いこなしレベルは上がっているよ!
Mac初心者におすすめのキーボードショートカット

ありがとう、1つずつ覚えてみるよ。
ところで、最初に覚えるとしたら、どんなキーボードショートカットがオススメかな?
それは下のページで紹介しているので、よかったら見てね!
- Macで最初に覚えたいキーボードショートカット12選
- カタカナ・ひらがな・アルファベットに一発で変換する方法(日本語変換時のショートカットキー)
- ウインドウを一覧にして切り替える方法(ウインドウ切り替えのショートカットキー)
付録:地球儀キーの役割と修飾キーの位置を変更する方法
修飾キーを自分好みにカスタマイズする手順を説明します。

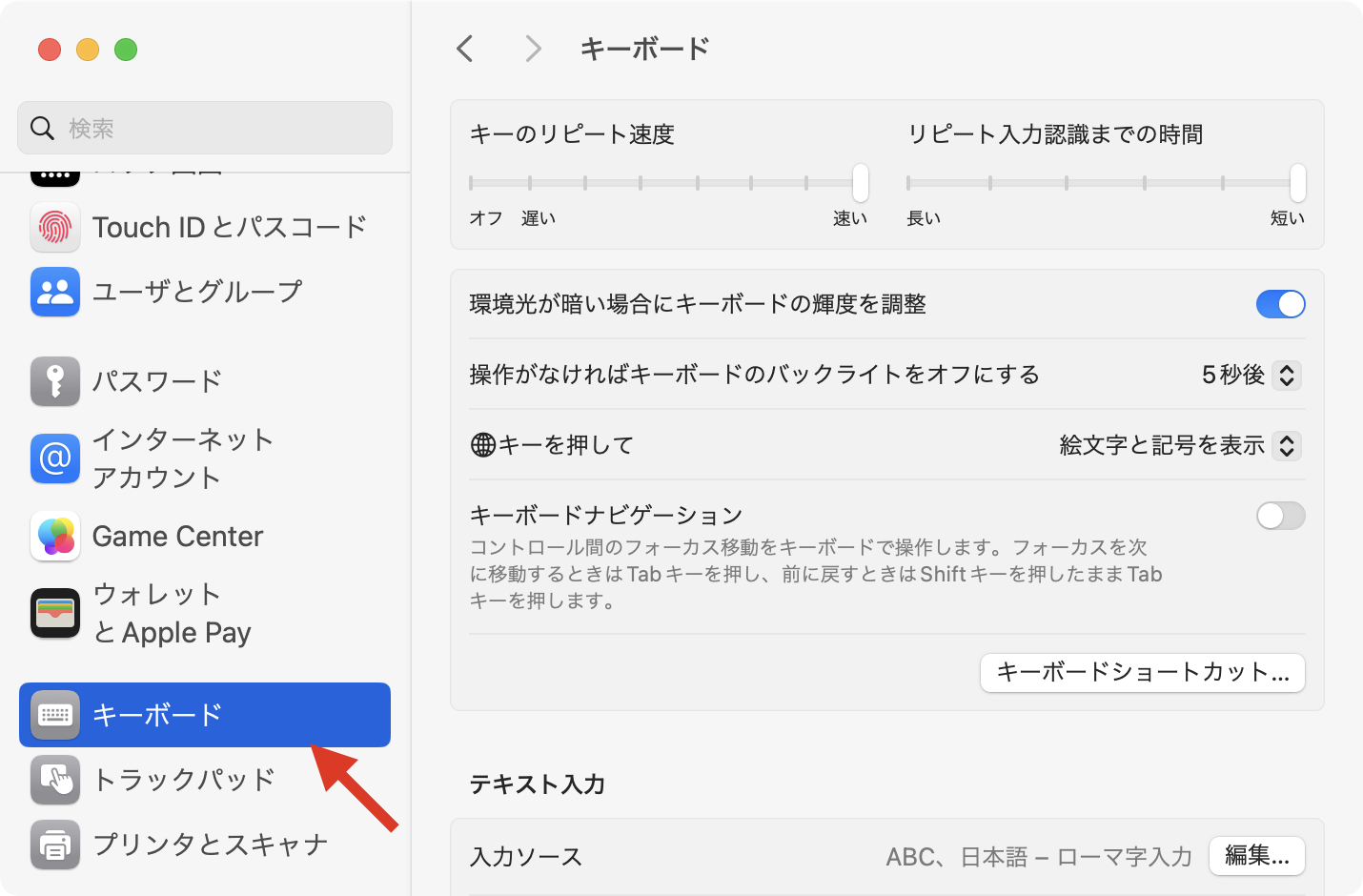
地球儀キーを変更しない場合は、STEP.4 に進んでください
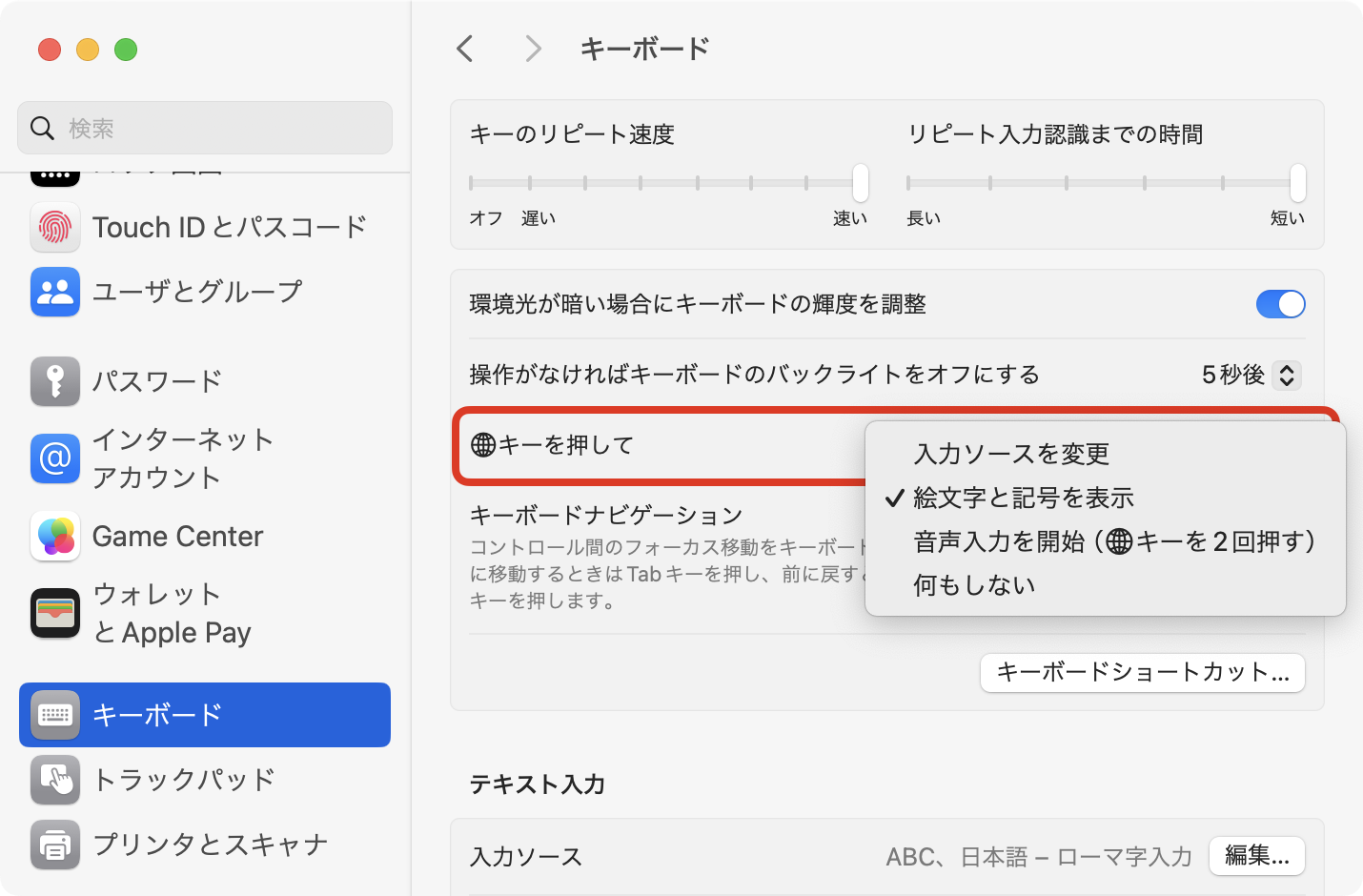
修飾キーを入れ替えない場合は、システム設定を閉じて終了です。