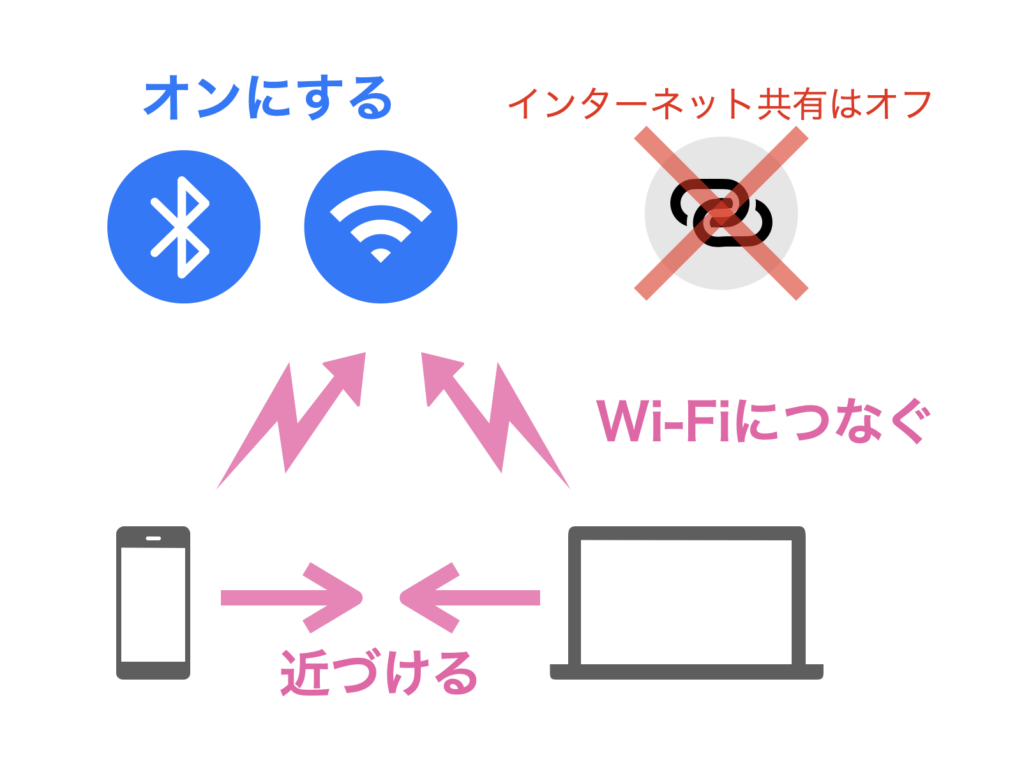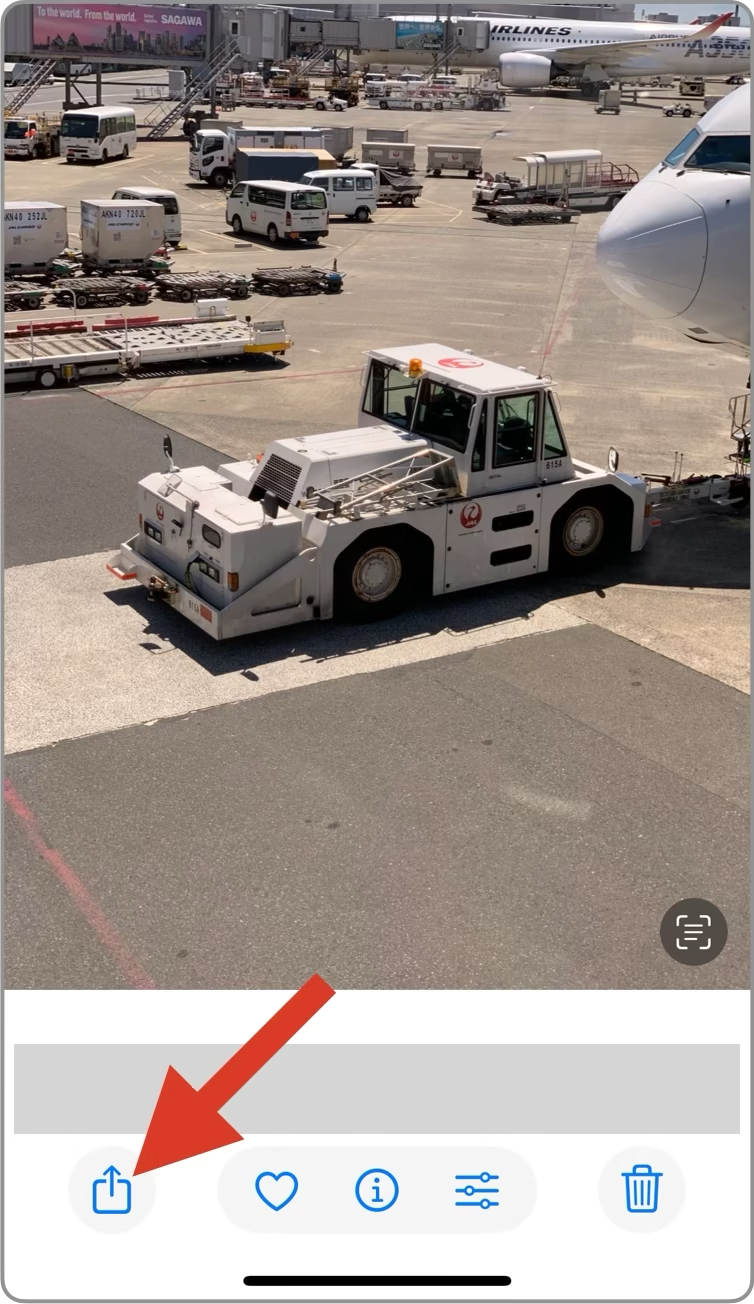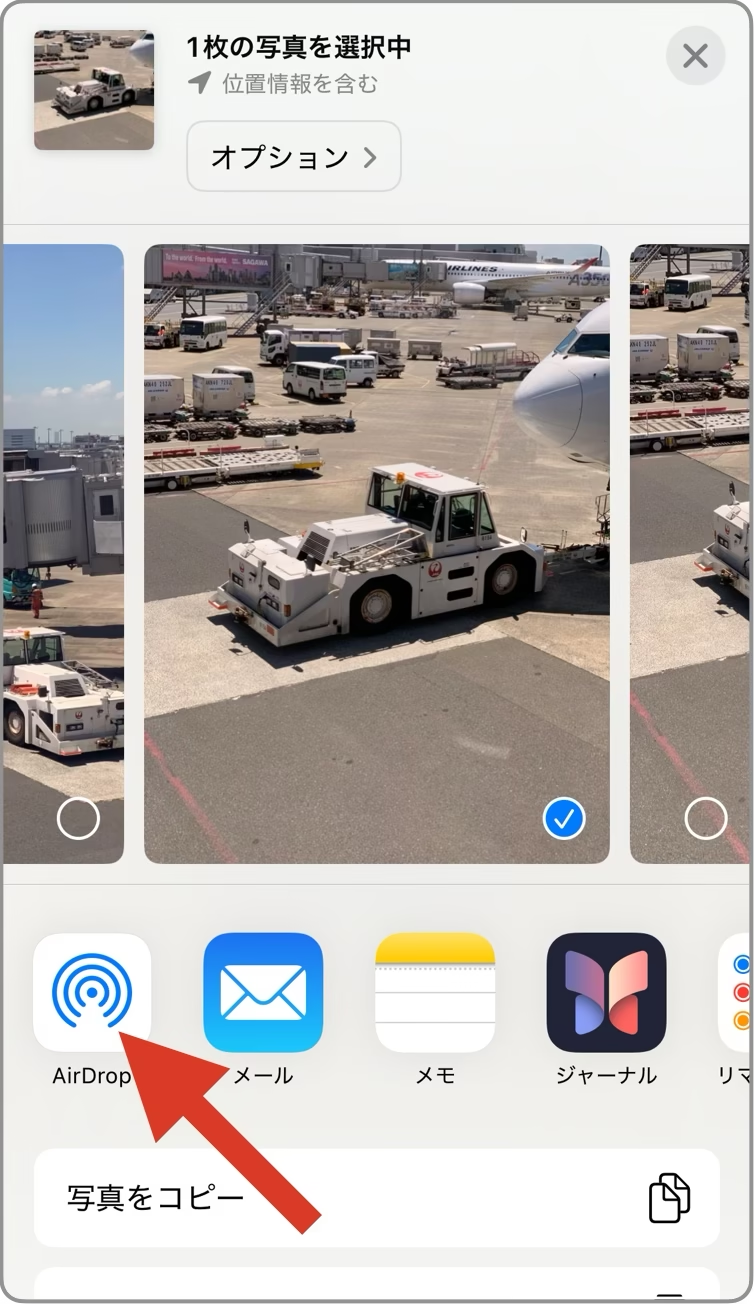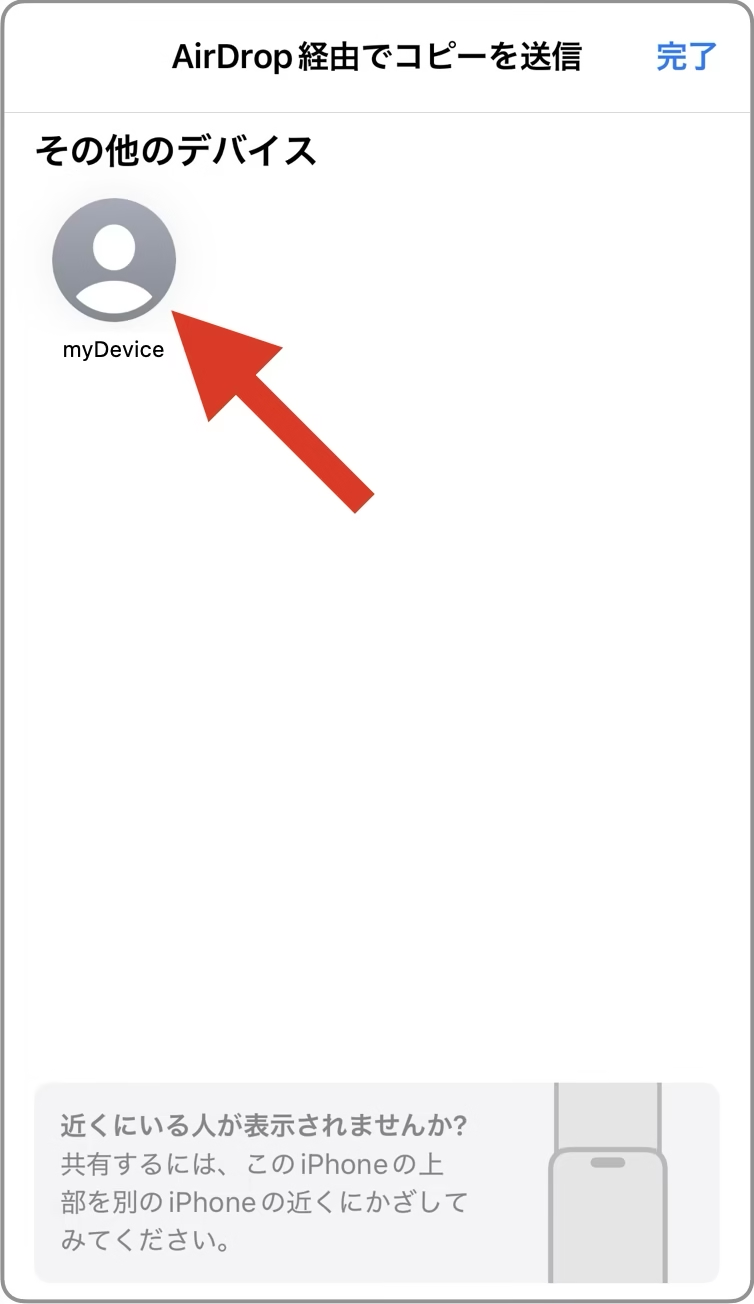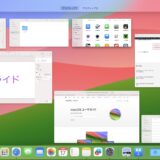iPhoneで撮ったこの写真、Macに送りたいけど、メールやSNSを使うのは面倒だな〜
iPhoneとMacなら、コンテンツを共有できるAirDrop(エアドロップ)という便利な機能が使えるよ。

どうやって使うか教えて!
このページでは、iPhoneでAirDropを使う方法を解説します。はじめに事前準備の手順を説明し、その後、他のデバイスへ送信する方法と他のデバイスから受信する方法を解説します。
事前準備
AirDropの設定は「設定」アプリからもできますが、ここでは簡単な「コントロールセンター」から行う方法を説明するよ
コントロールセンターを開く
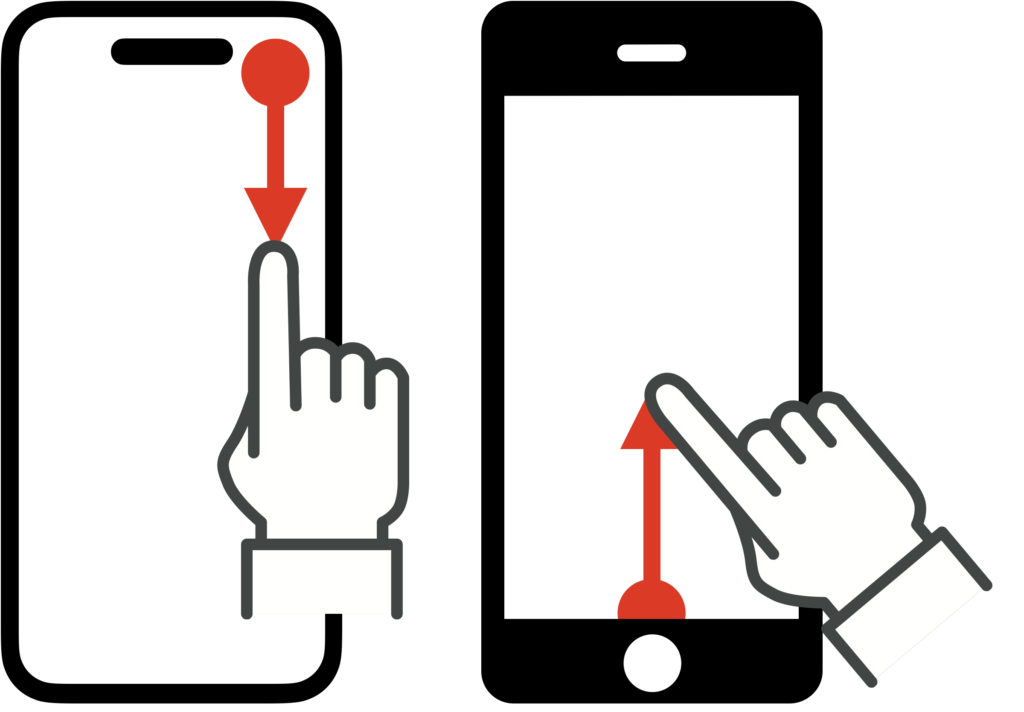
- [ホームボタンがないiPhone] 画面の右上から下にスワイプする
- [ホームボタンがあるiPhone] 画面の下端から上にスワイプする
ネットワーク設定を開く
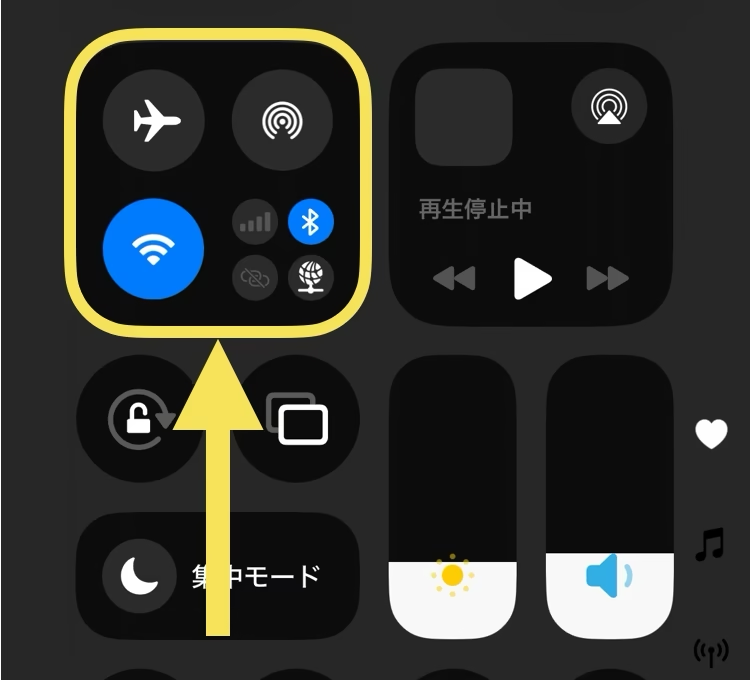
- コントロールセンターのネットワーク設定(図の黄色枠)を長押しする
AirDropを受け取れるように設定する
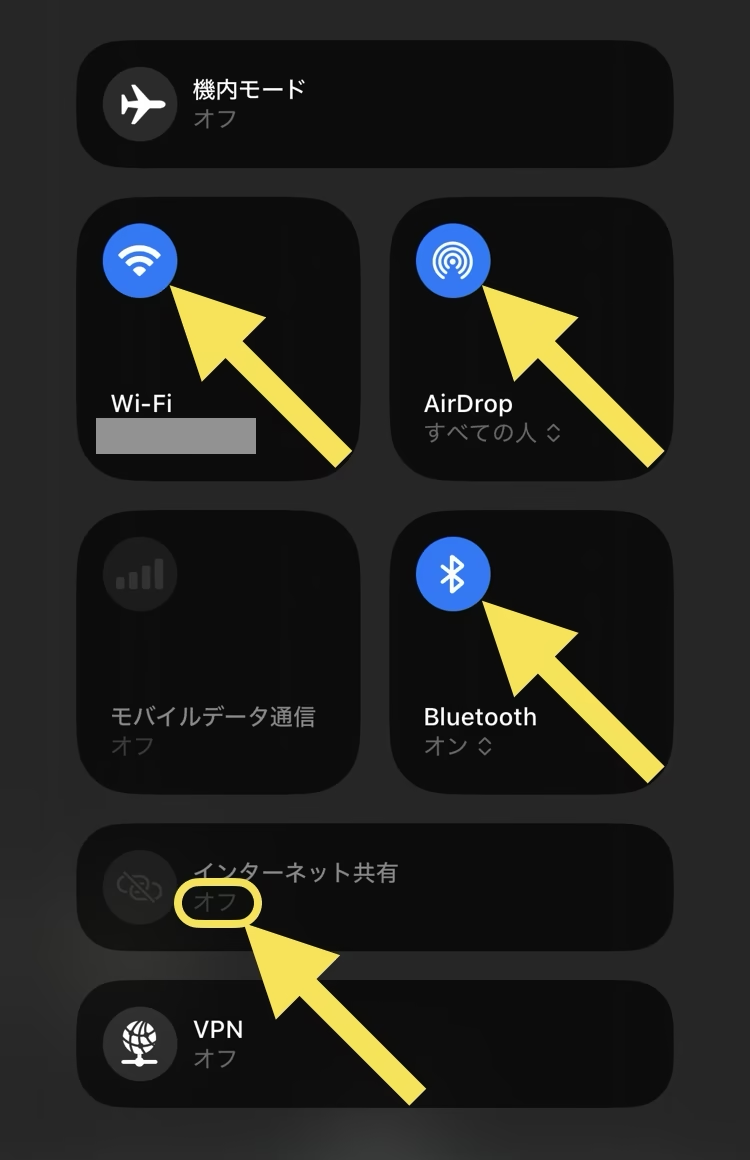
- Wi-Fiを接続する
- Bluetoothを有効にする
- インターネット共有を「オフ」にする
- AirDropをオンにする
コントロールセンターを開く
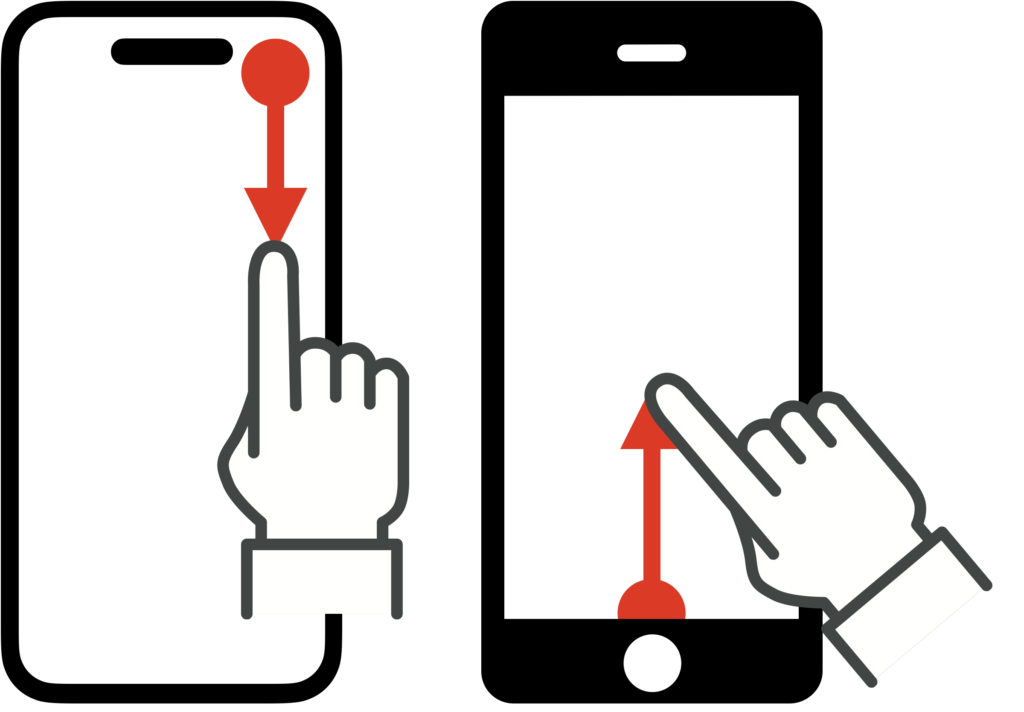
- [ホームボタンがないiPhone] 画面の右上から下にスワイプする
- [ホームボタンがあるiPhone] 画面の下端から上にスワイプする
ネットワーク設定を開く
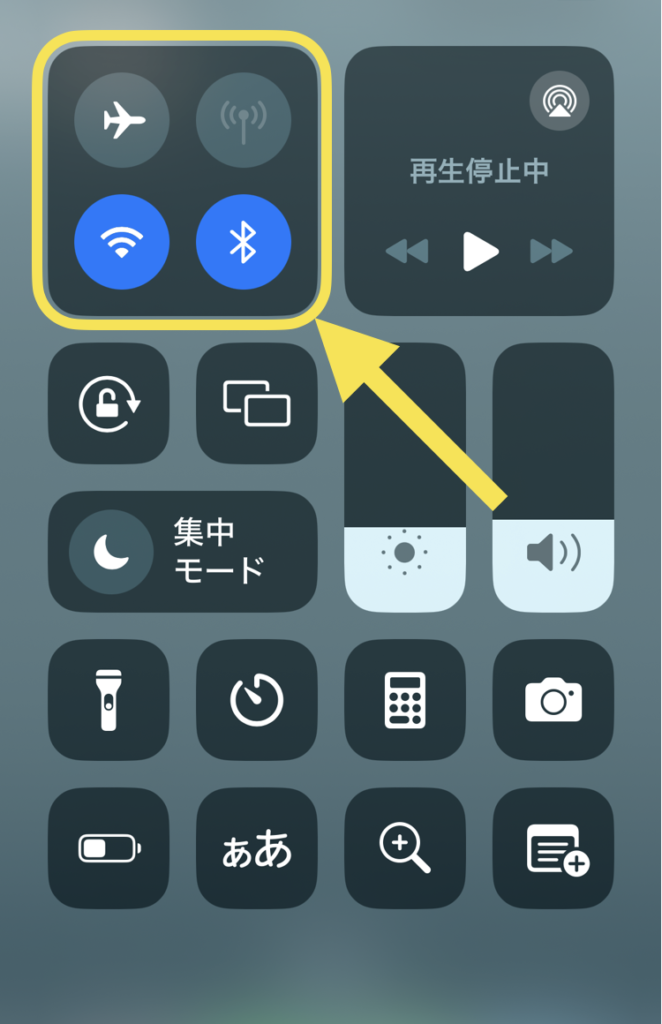
- 図の黄色枠の中を長押しする
ネットワーク関連を設定する
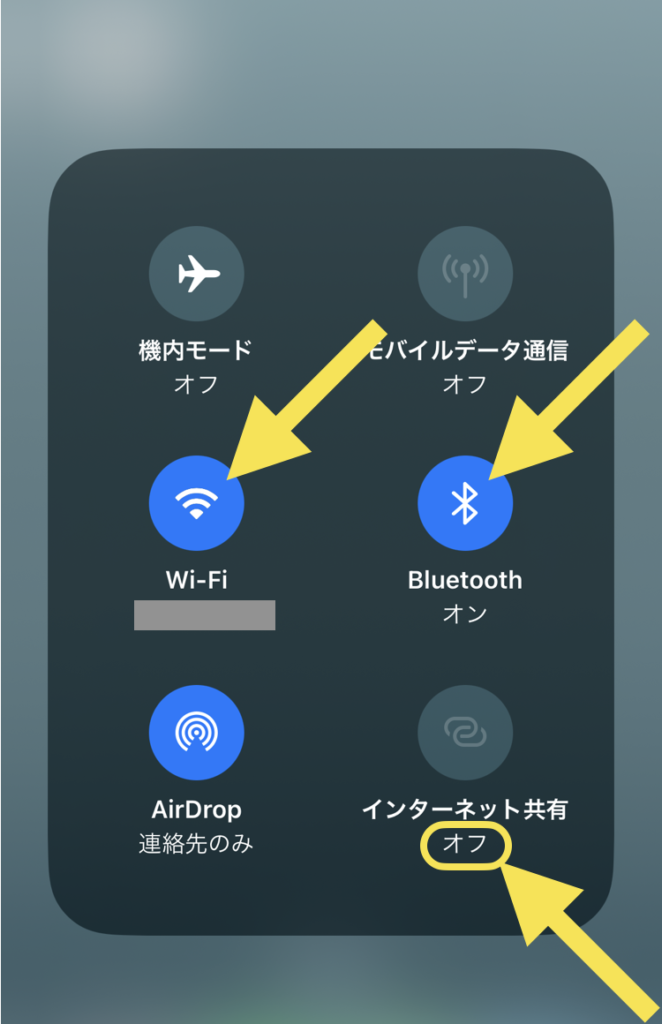
- Wi-Fiを接続する
- Bluetoothを有効にする
- インターネット共有を「オフ」にする
コンテンツを送る
コンテンツを受け取る
デバイス同士が通信できるようにする
- 送り手と受け手のデバイスを近づける
- 送り手と受け手の両方で、BluetoothとWi-Fiをオンにする
- インターネット共有はオフにする
- 送り手と受け手の両方をWi-Fiに接続する
このステップは、コンテンツを送る手順と同じだよ
コントロールセンターからネットワーク設定を開く
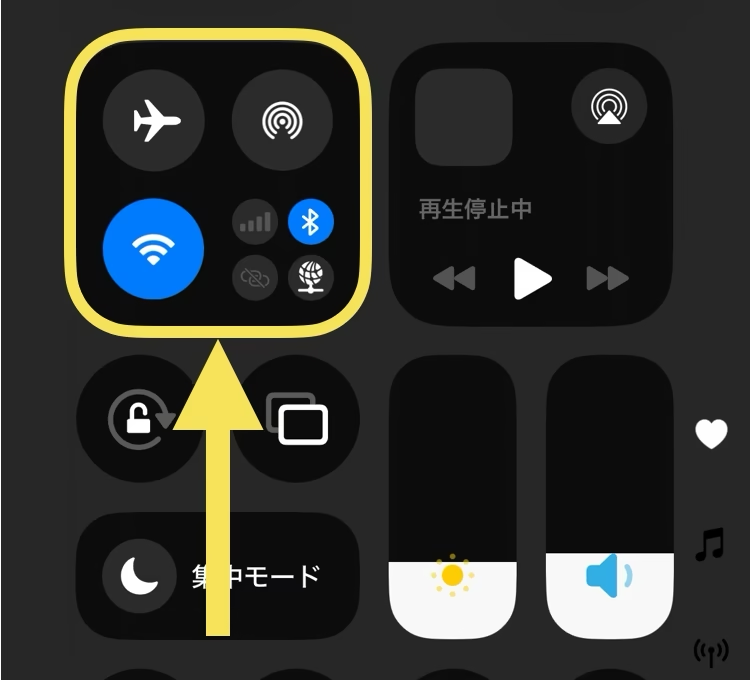
- コントロールセンターのネットワーク(図の黄色枠)を長押しする
AirDropを長押しして受信可能にする
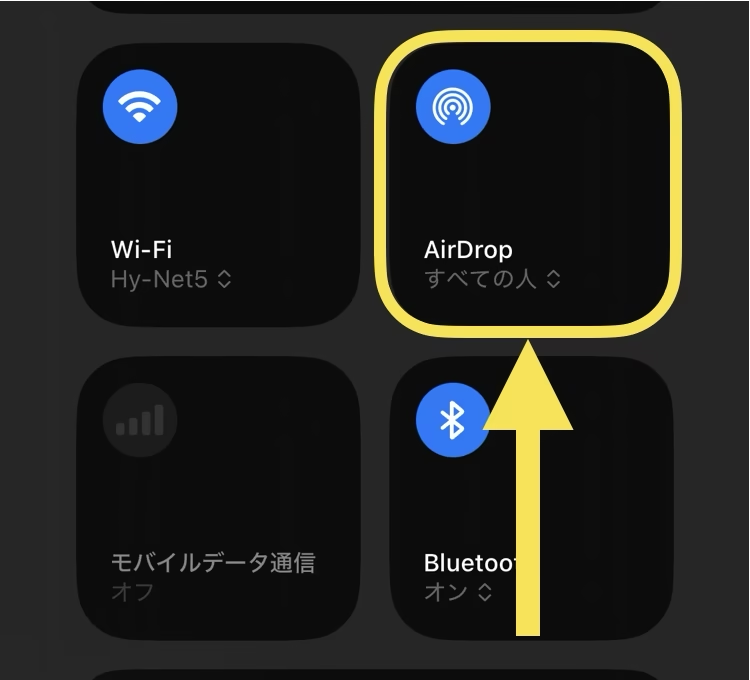
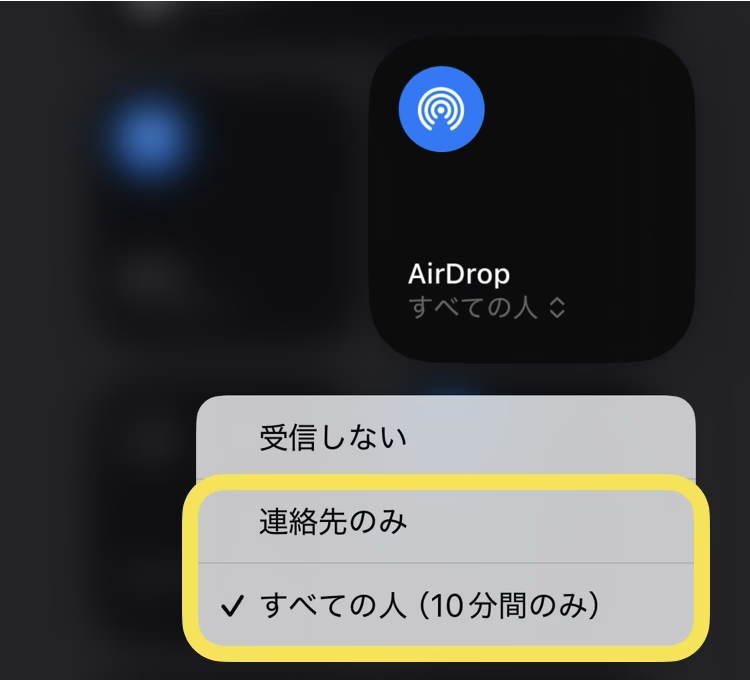
- 「すべての人」または「連絡先のみ」を選ぶ
通知がでたら「受け入れる」を選ぶ
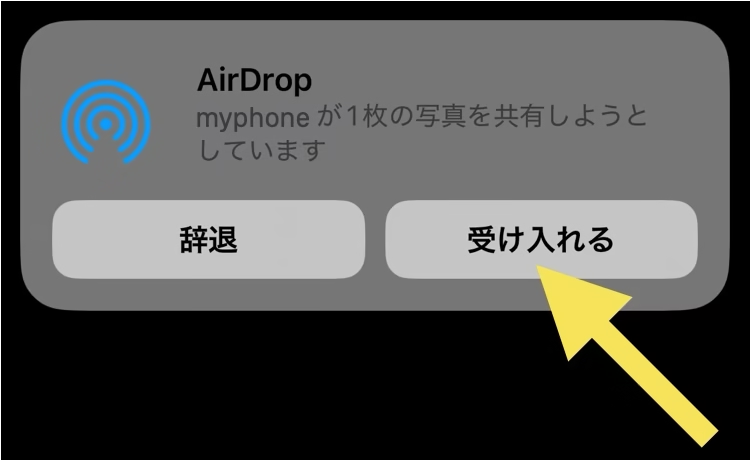
コンテンツに合わせてアプリが開きます
ダウンロードが完了すると、画像なら「写真」アプリ、ウェブページなら「Safari」が開きます
デバイス同士が通信できるようにする
- 送り手と受け手のデバイスを近づける
- 送り手と受け手の両方で、BluetoothとWi-Fiをオンにする
- インターネット共有はオフにする
- 送り手と受け手の両方をWi-Fiに接続する
このステップは、コンテンツを送る手順と同じだよ
コントロールセンターから「AirDrop」の設定を開く
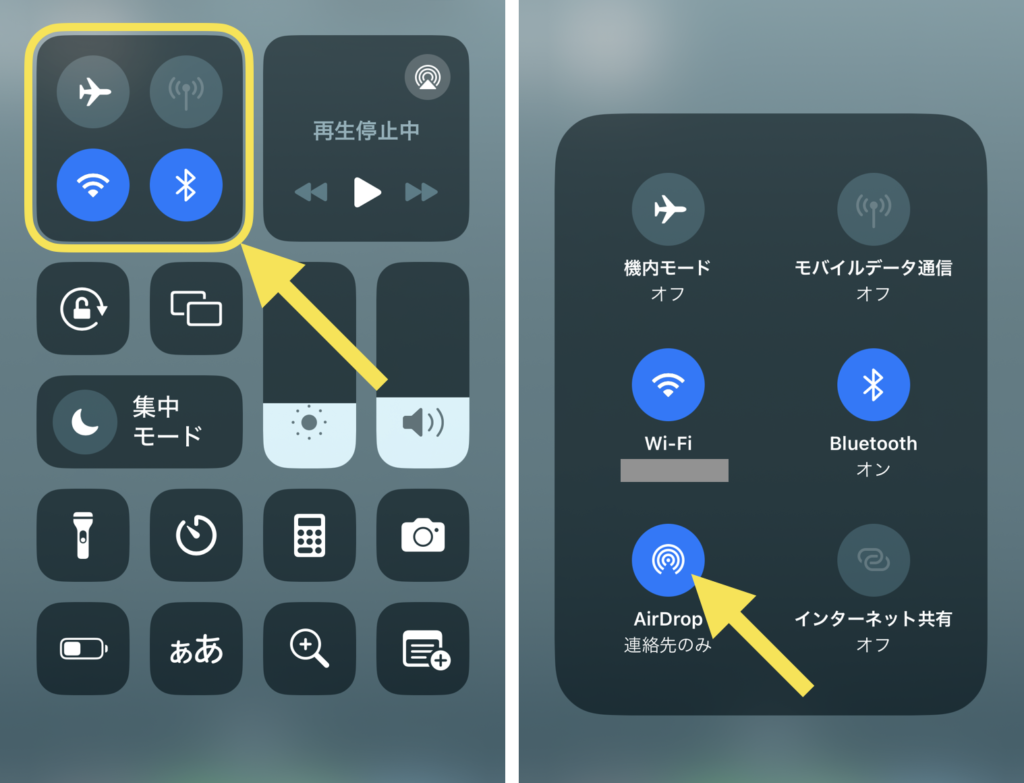
- コントロールセンターから「ネットワーク設定」を長押しする
- 「AirDrop」をタップする
AirDropを受け取れるようにする
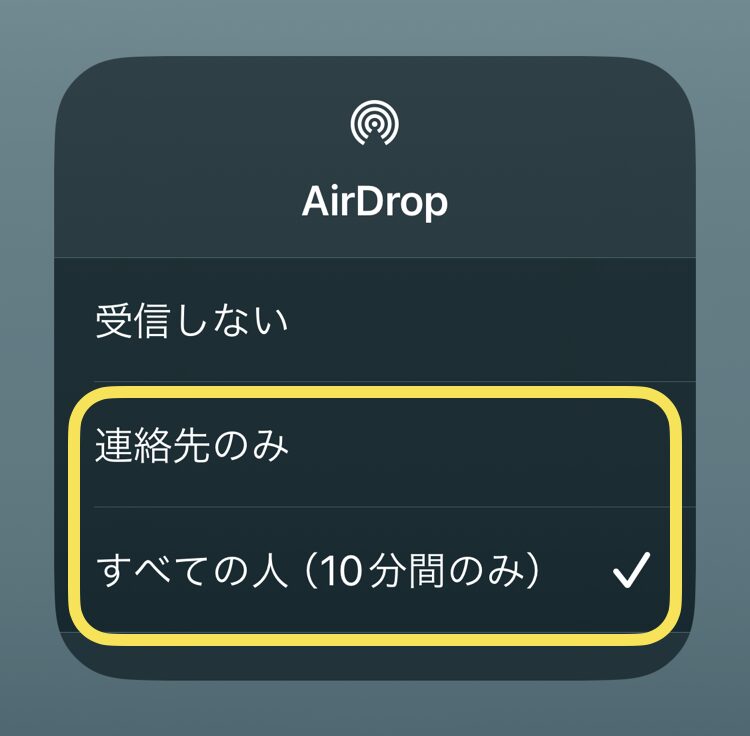
- 「すべての人」または「連絡先のみ」を選ぶ
通知がでたら「受け入れる」を選ぶ
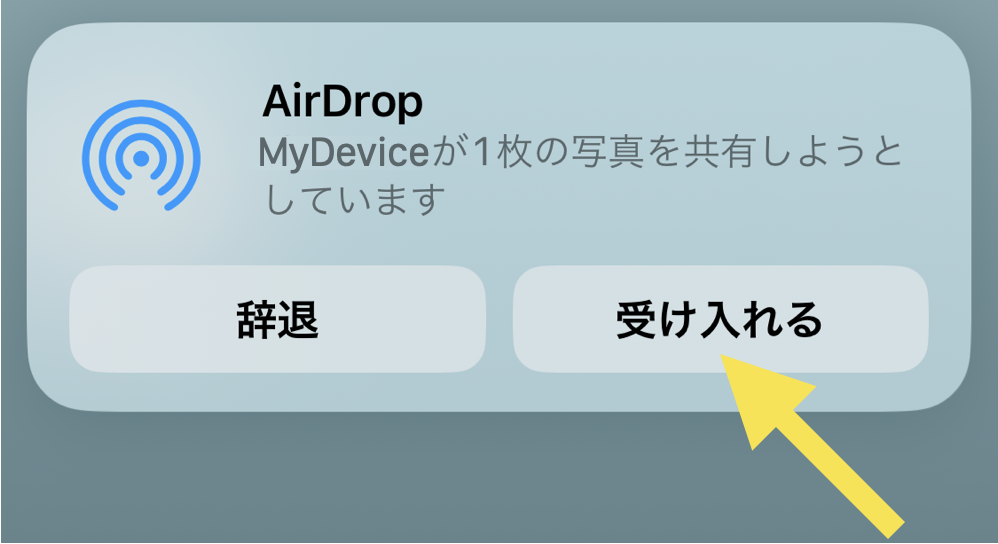
コンテンツに合わせてアプリが開きます
ダウンロードが完了すると、画像なら「写真」アプリ、ウェブページなら「Safari」が開きます