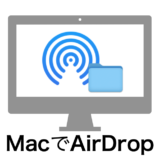最近、目が疲れやすくなったなぁ…視力が落ちてきたみたい。

あら、あなた、すごく目が充血しているわ。大丈夫?

え、うそ、画面を凝視しすぎたせいかも。
って、あれれ、マウスポインタを見失っちゃった! とほほ〜、仕事が進まな〜い。
ディスプレイの小さい文字をずっと見ていると、目が疲れるよねぇ。でも仕事だから、見ないわけにもいかないし困るよね。
このページでは、ディスプレイの文字の大きさを大きくする方法を解説します。
画面表示のカスタマイズ設定を5個と、その時々でズームするトラックパッドジェスチャとキーボードショートカットを紹介します。
macOS Sequoia, Sonoma, Ventura の手順はほぼ同じです。このページではSonomaの画像を使います。
カスタマイズ設定5選
その1 解像度を変える
まずは、画面全体を拡大表示する方法を説明するね

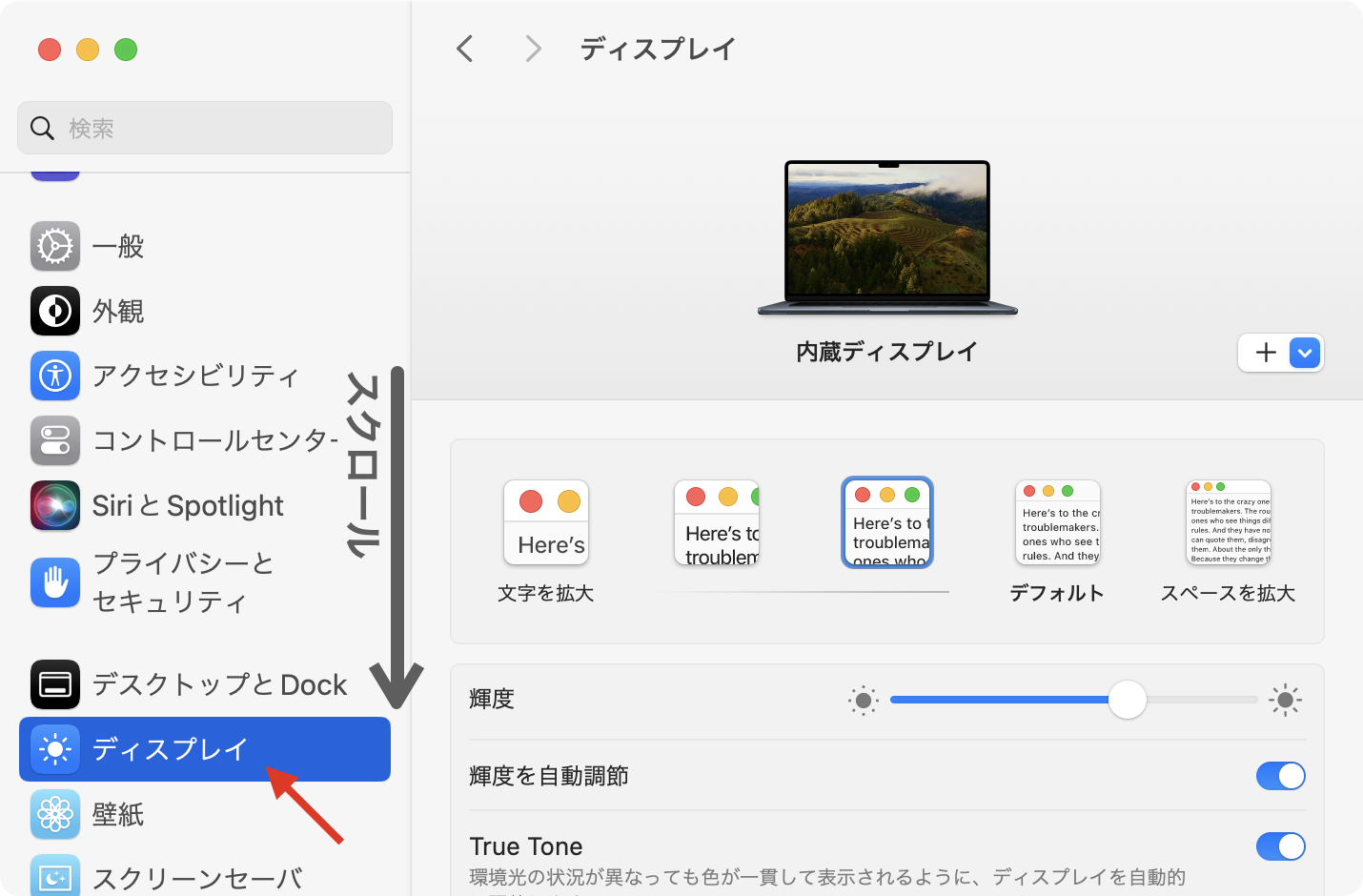
「ディスプレイ」は下の方にあるのでスクロールしてね
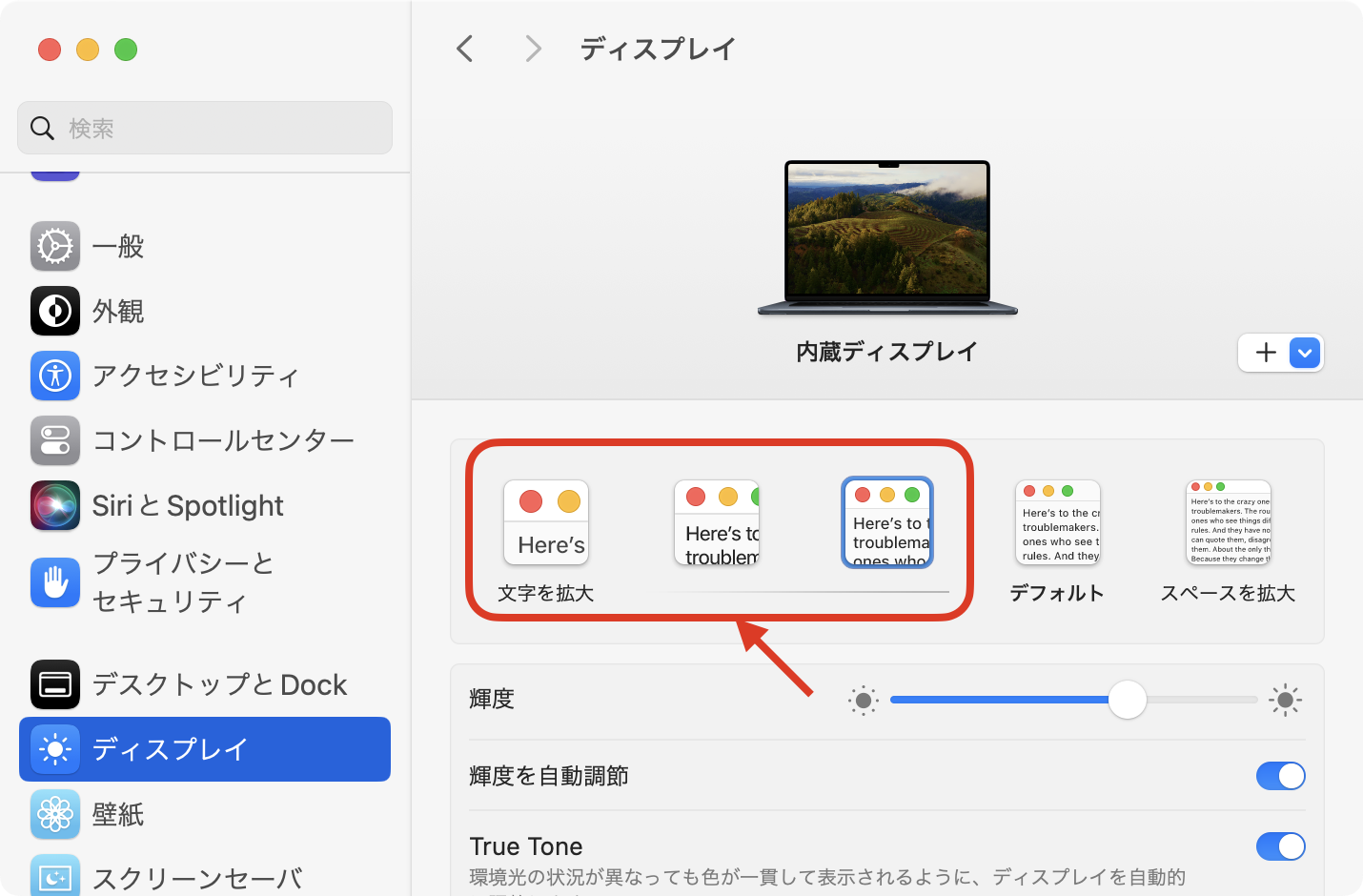
アイコンをタップすると、すぐ画面が切り替わるよ。
拡大しただけ表示できる範囲が狭くなるデメリットがあるので、自分にちょうど良いサイズを探してね。
その2 マウスポインタを大きくする
マウスを見失いやすい人にオススメ、マウスを目立たせる設定だよ。
オンラインミーティングでデスクトップを共有した時に、相手にもマウスが見えやすくなるメリットもあるよ!

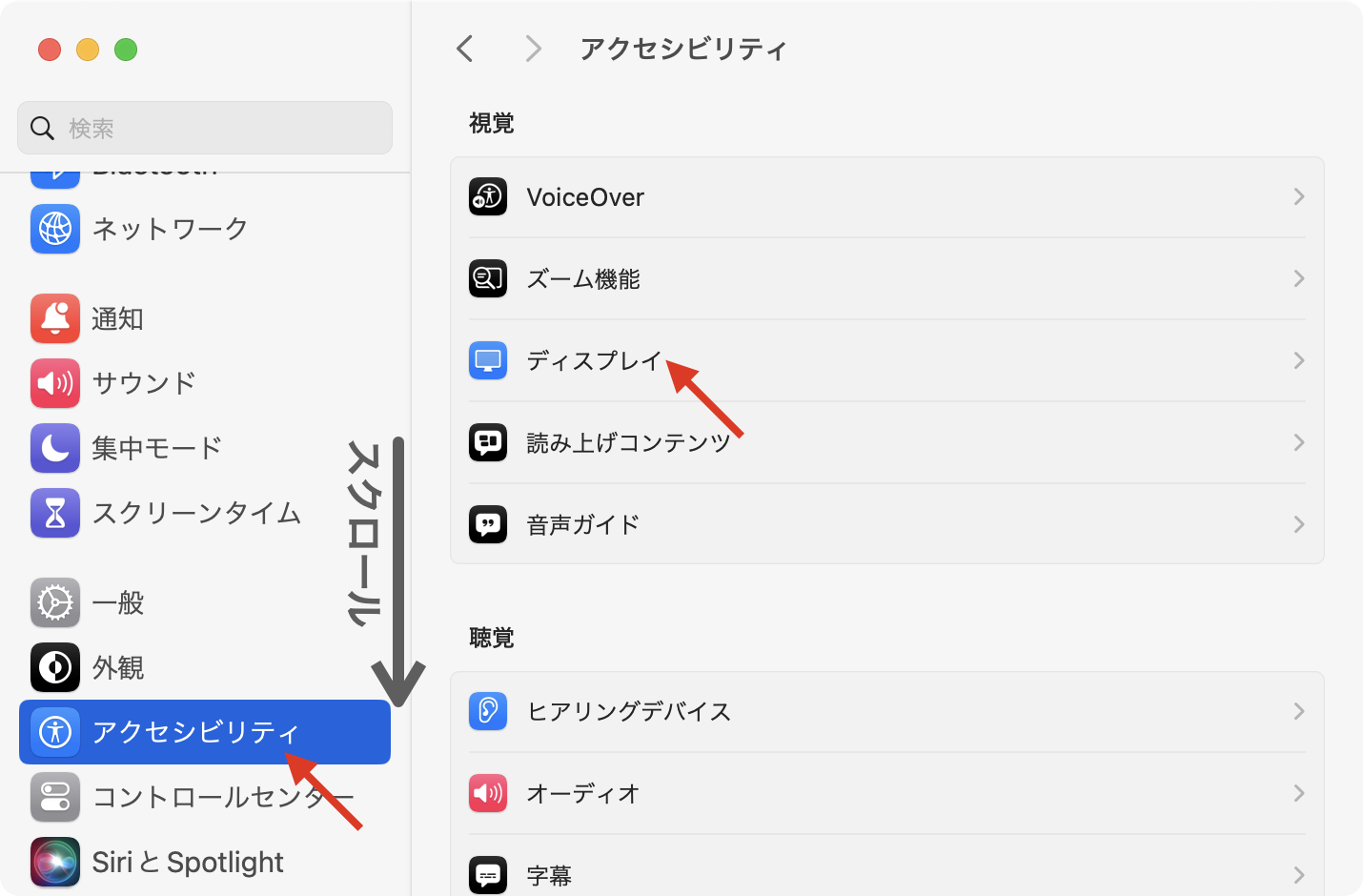
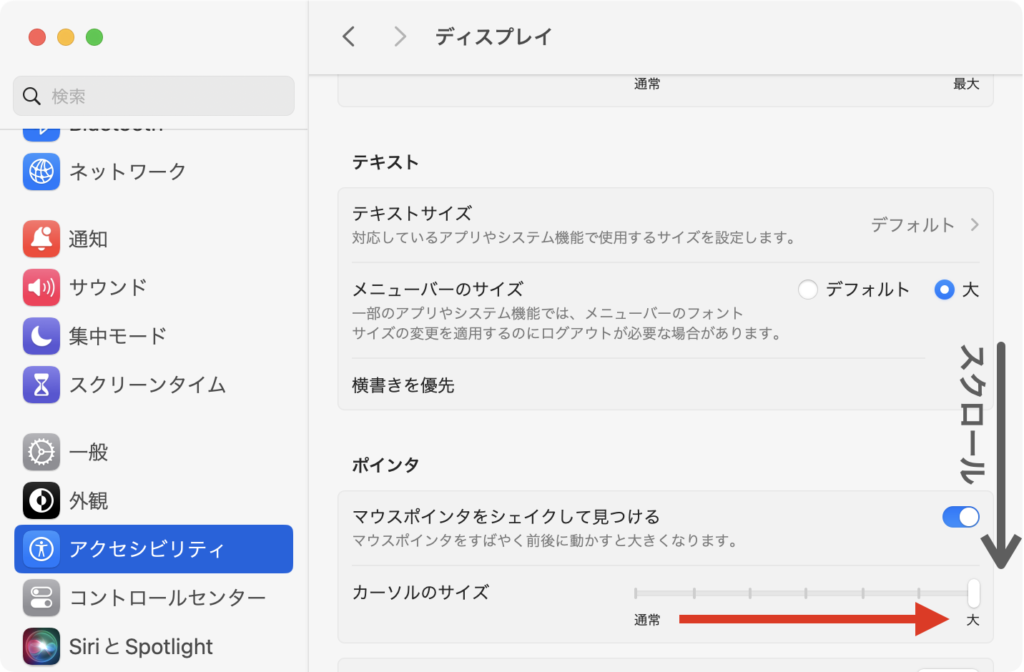
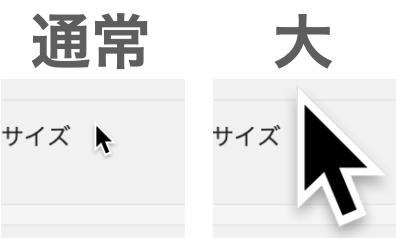
「大」にすると、ポインタがでっかくなるよ!
ちょうど良い大きさを探してね。
その3 テキストサイズを大きくする

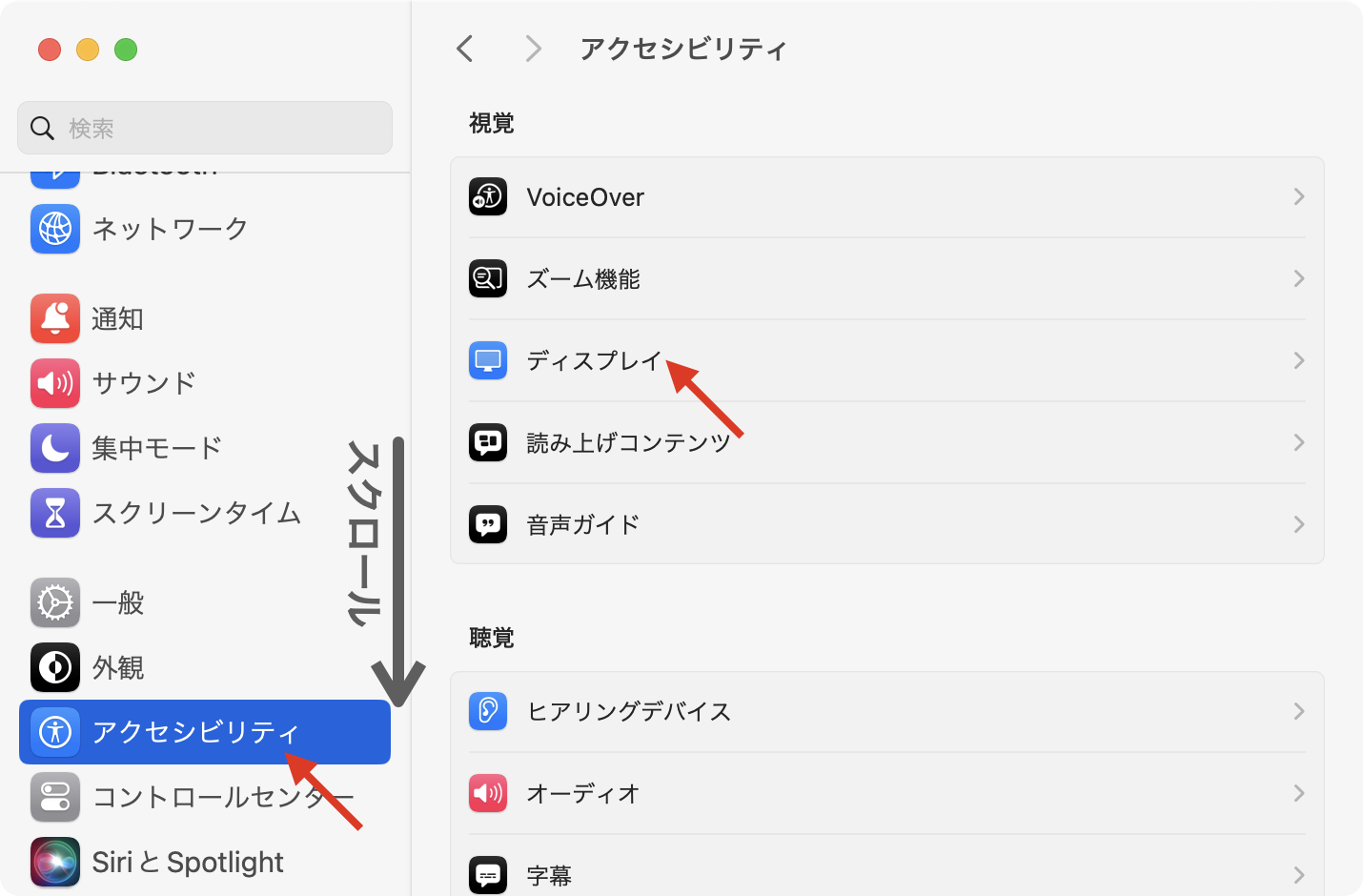
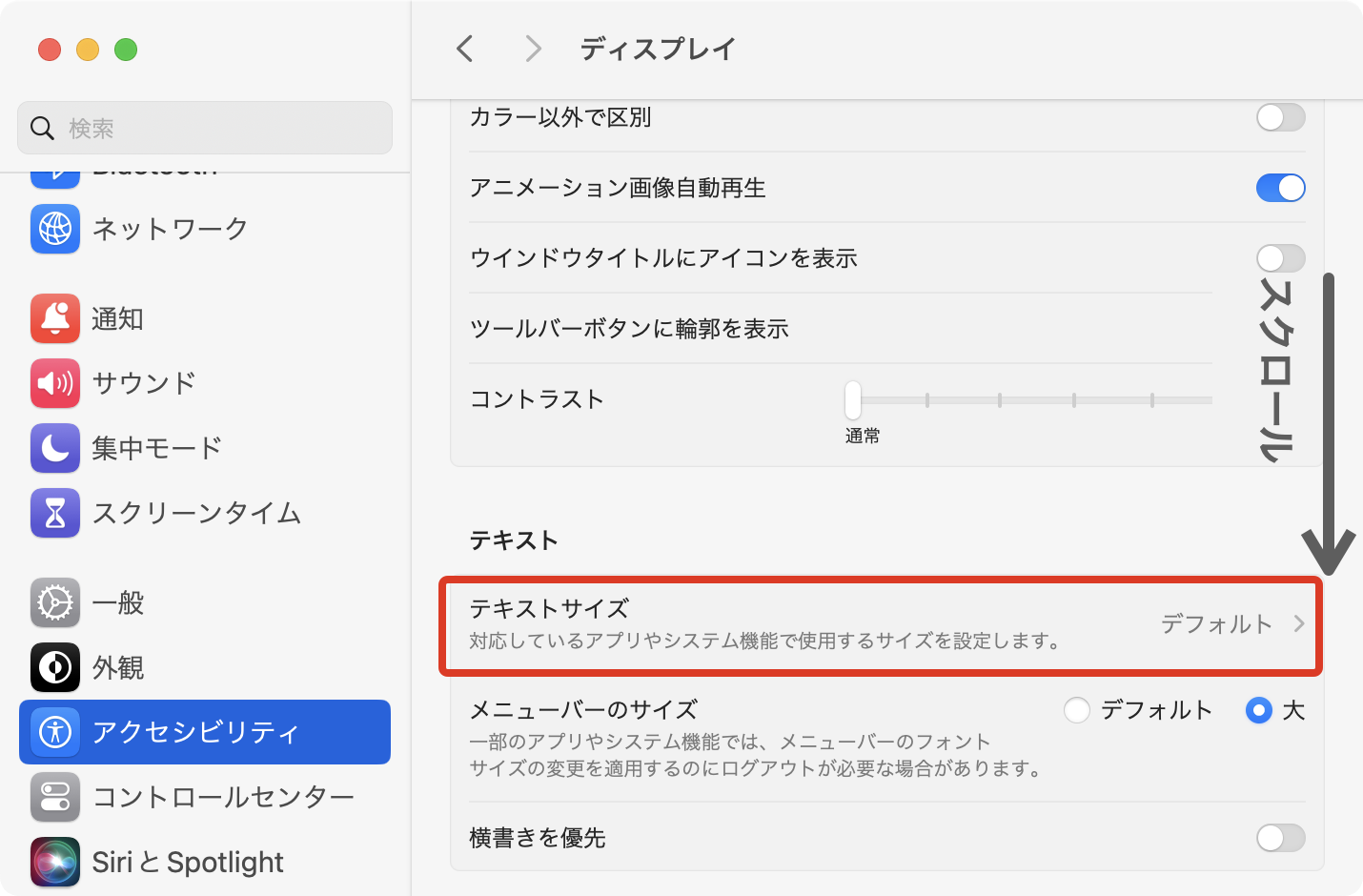
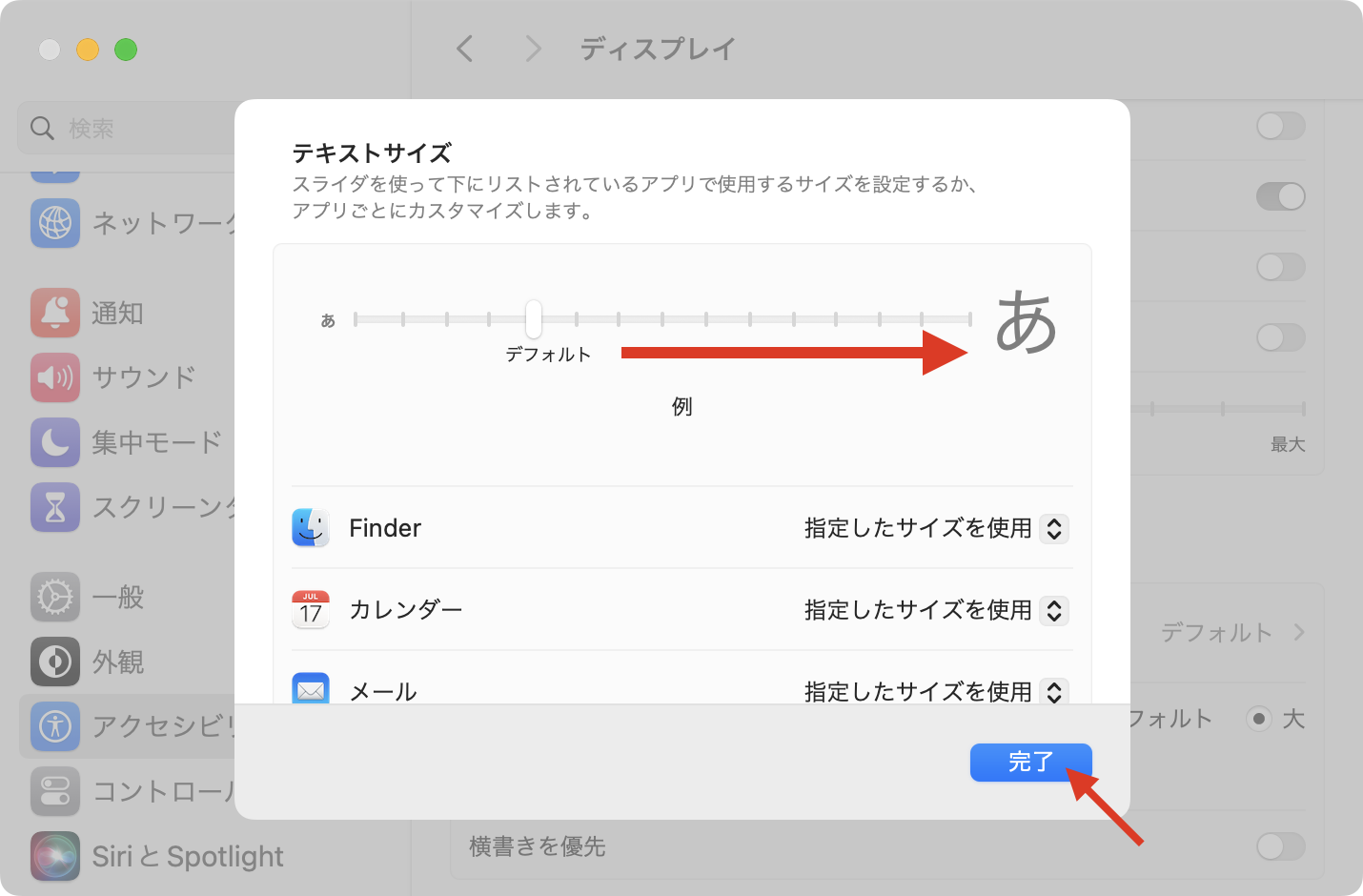
Finderやメールアプリを開きながら、ちょうど良い大きさを探してね。
その4 メニューバーのサイズを大きくする

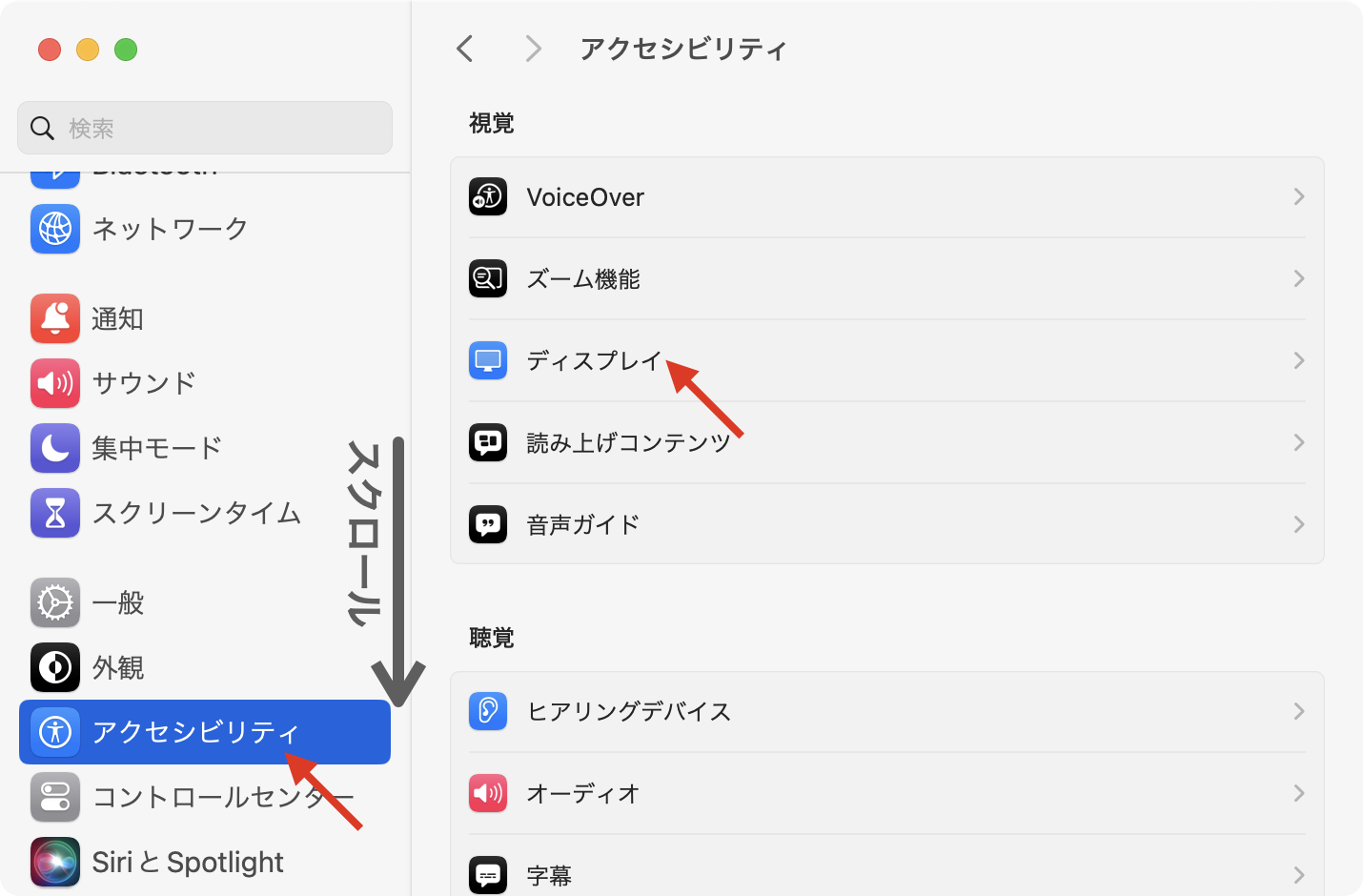
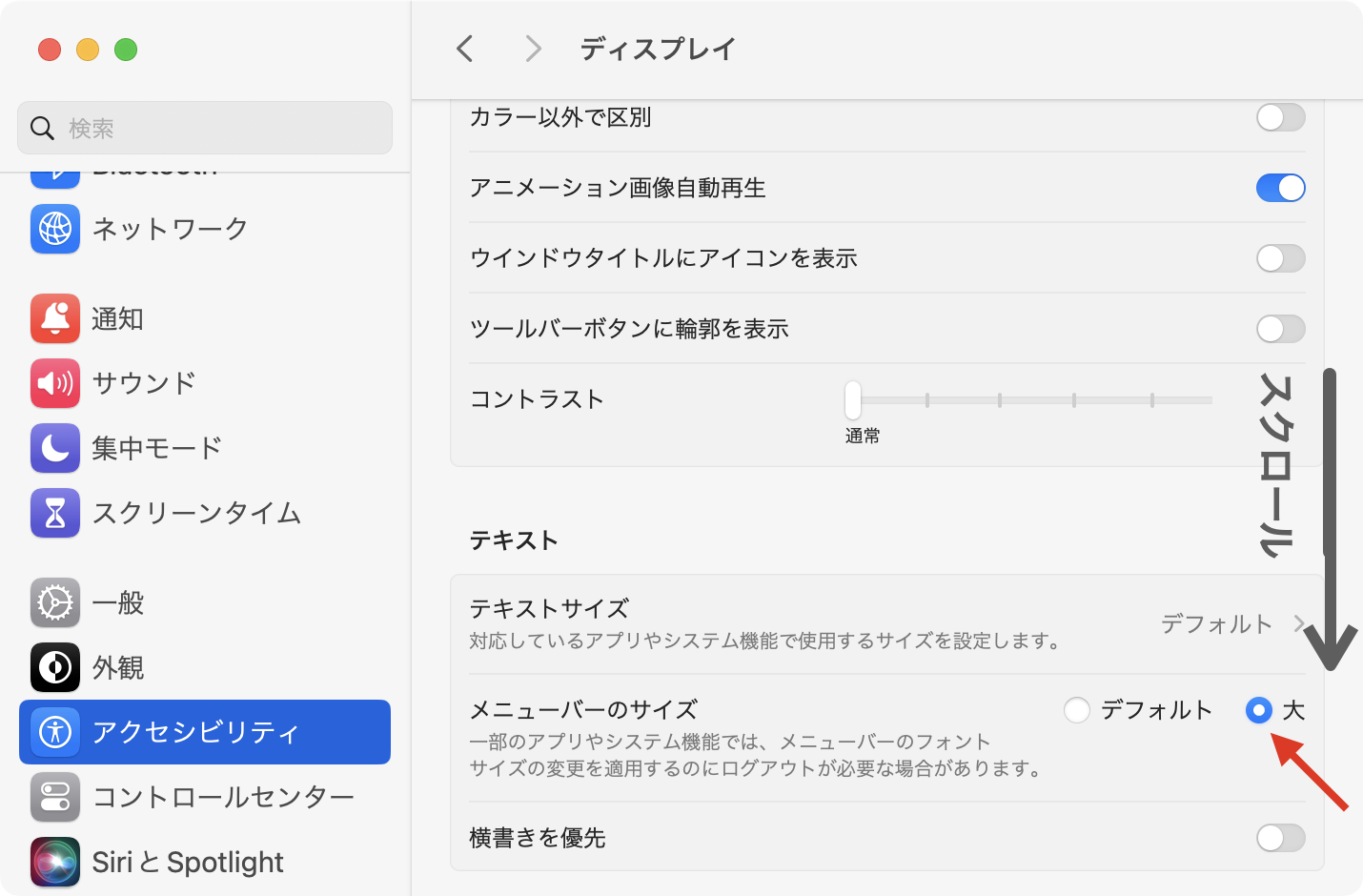

お分かりいただけただろうか……
微妙に文字が大きくなるよ!
その5 サイドバーのアイコンサイズを大きくする

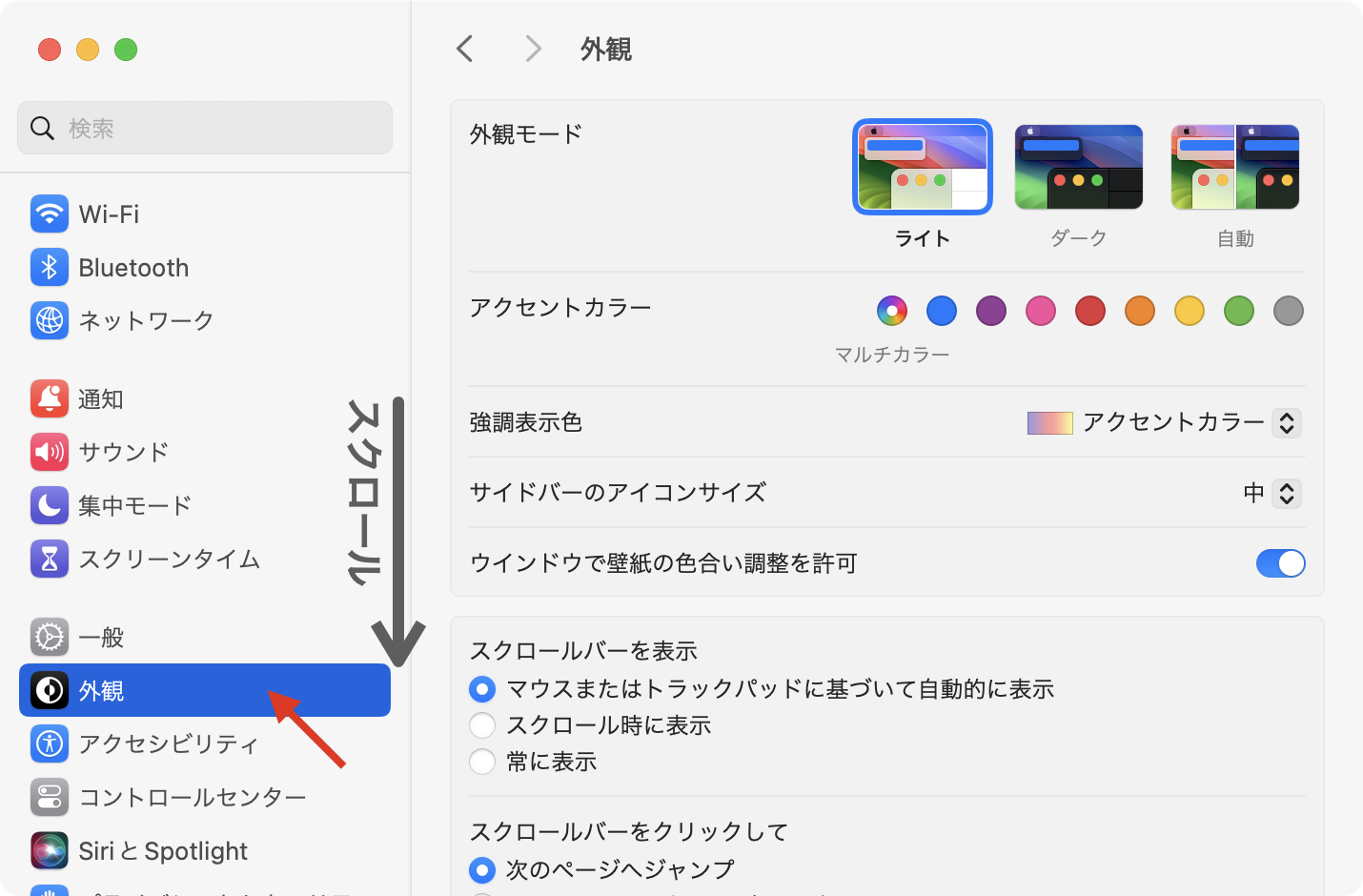
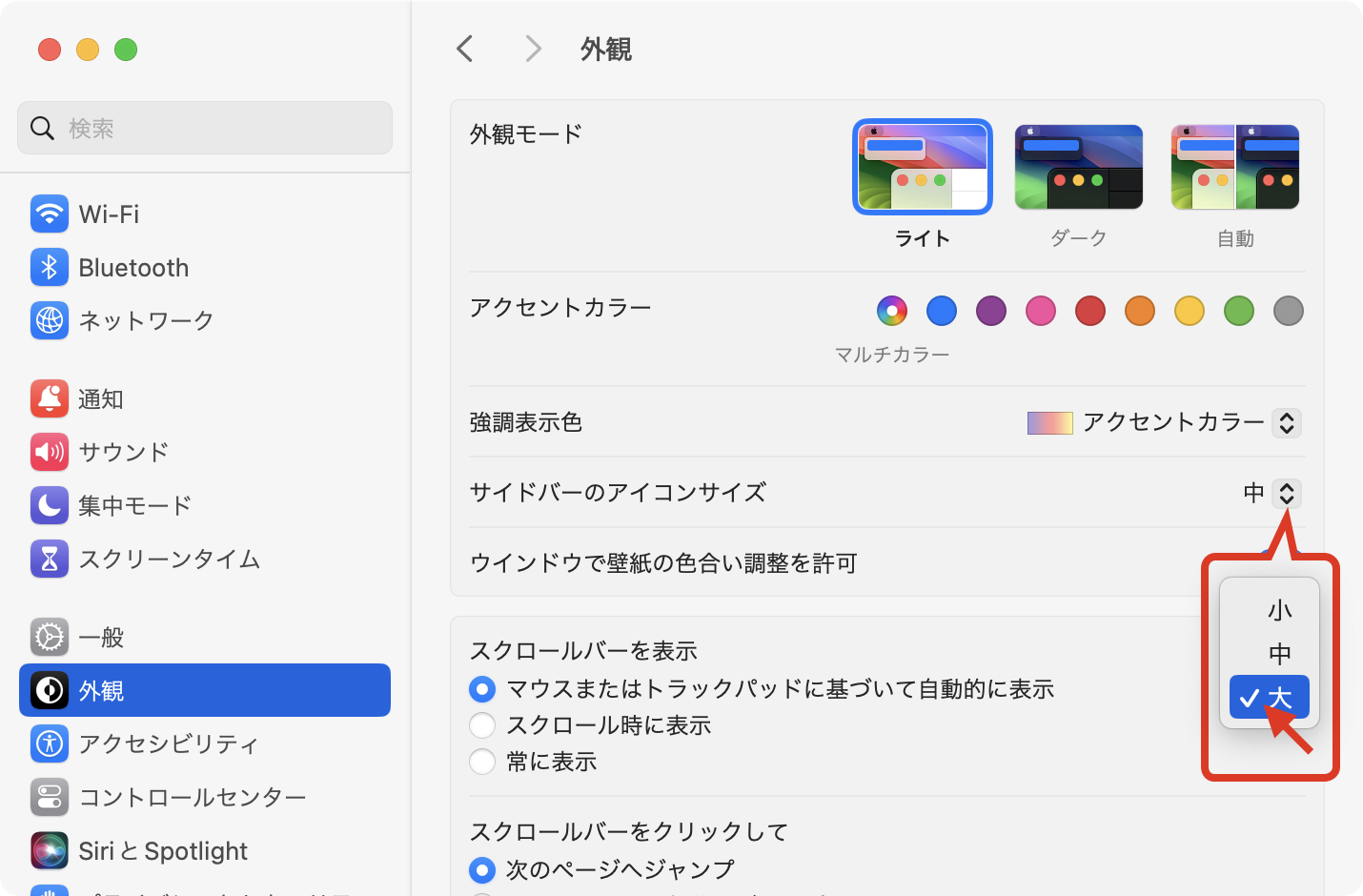
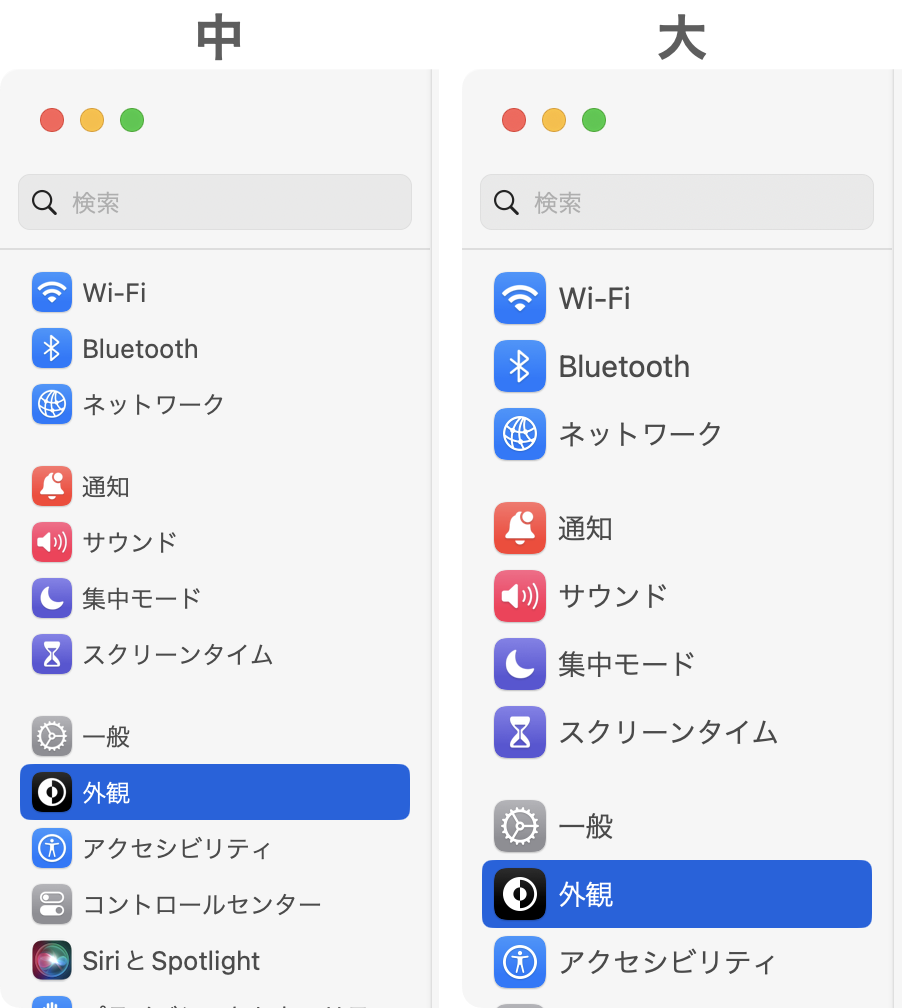
結構でっかくなるよ!
ズームする技2選

ありがとう、文字が見やすくなって嬉しい!
ところで、ピンポイントで「ここだけ拡大!」みたいなことはできるの?
できるよ! ズームする技を教えるよ!
技1 トラックパッドでズーム
トラックパッドに二本指を置いて広げると、選択してるウインドウの内容が拡大されるよ。
この操作は「ピンチアウト」って言うよ。
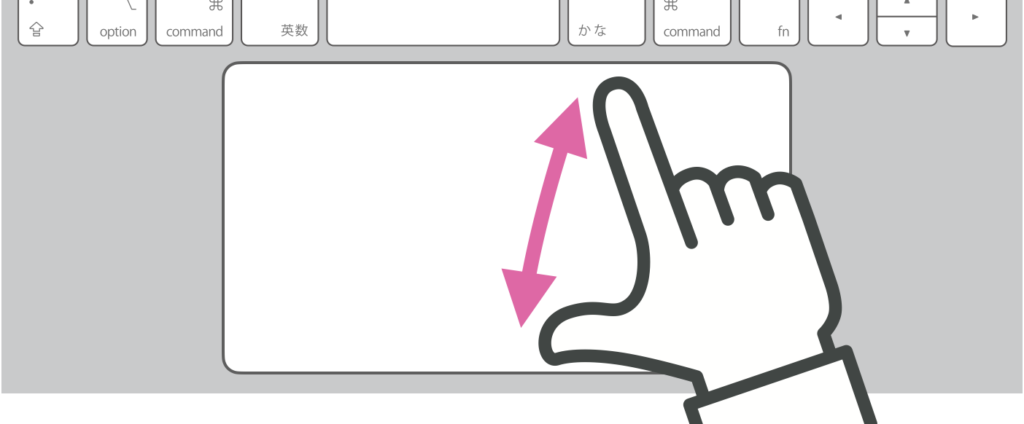
逆に、二本指を閉じると、縮小されるよ。
この操作は「ピンチイン」と言うよ。
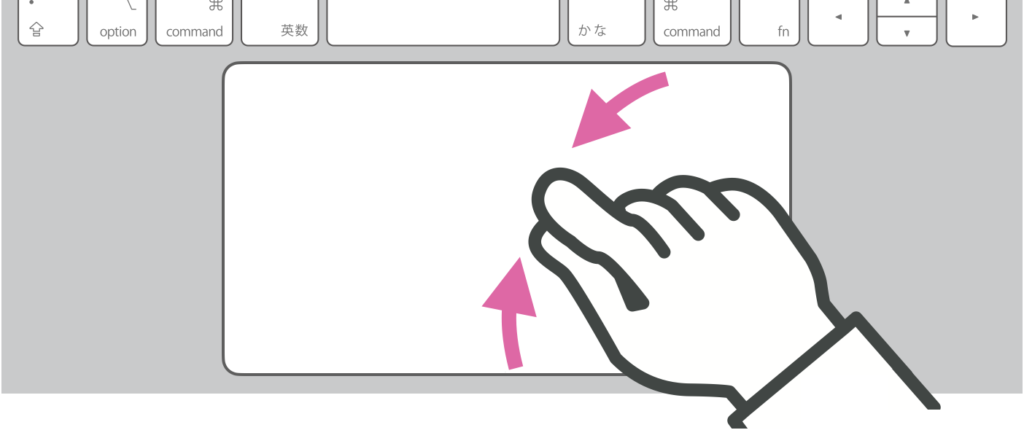
技2 ショートカットでズーム
command + + (プラス) キー で選択しているウインドウの内容が拡大されるよ。
アプリによって、内容全体が拡大されたり、文字だけ拡大されたりするよ。
テンキーがない場合は、command + shift + ; を押してね。
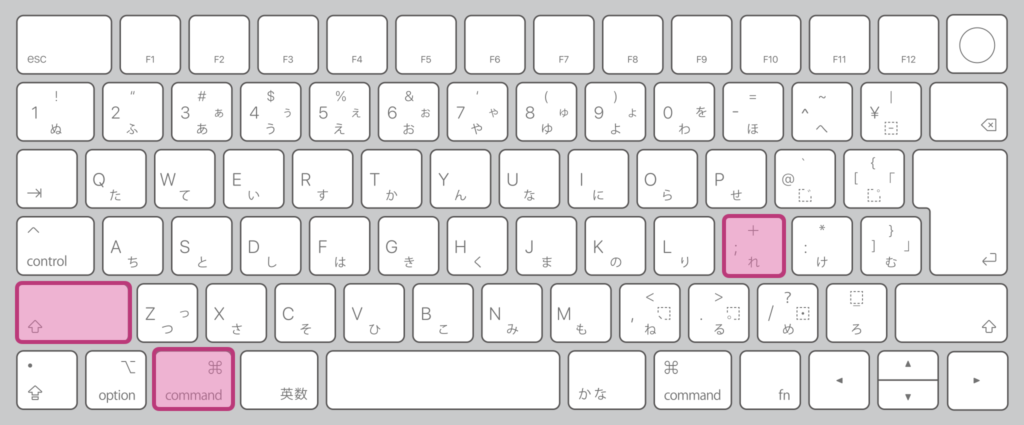
縮小する時は、command + – だよ
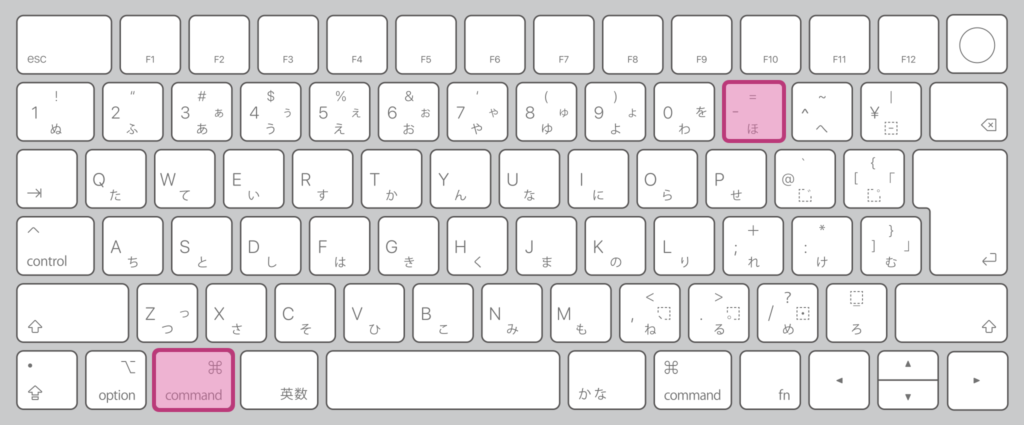
元の大きさに戻す方法

どうしよう、拡大縮小を繰り返していたら、元のサイズが分からなくなっちゃった!
そんな時は command + 0 で初期値に戻るよ。
ただし、アプリによっては効かない場合もあるから注意してね。
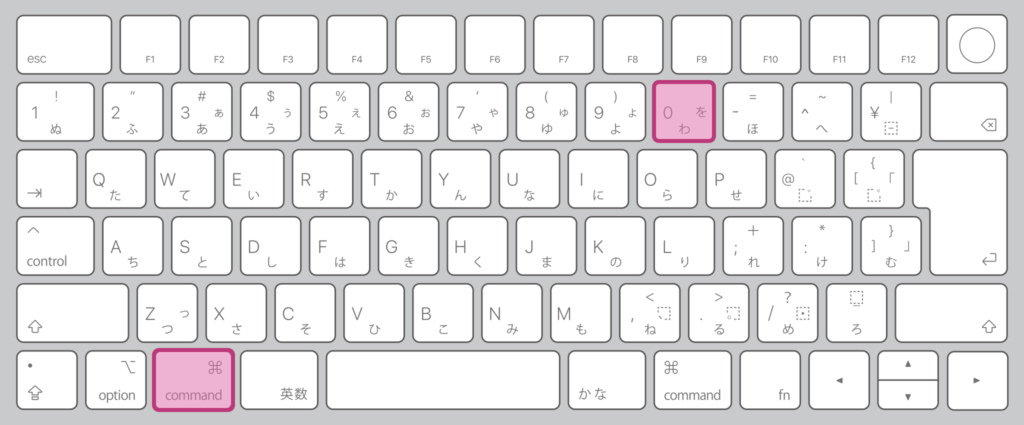

元に戻すときは command + 0 ね!