
MacBookにはトラックパッドがついているけど、クリックのボタンが無いよね。どうやって使うの?
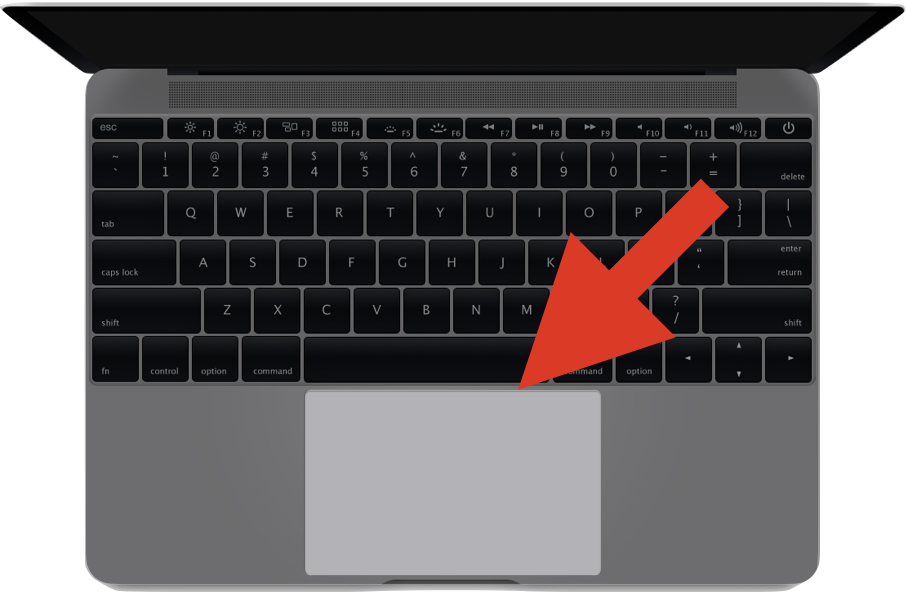

そうそう。右クリックはどうするんだろう? マウスを使ったほうが良いのかな?
MacBookのトラックパッドは、見た目はシンプルだけどたくさん機能があるんだ。
iMacにオプション設定されているMagic Trackpad(マジック・トラックパッド)も同じだよ。
このページでは、Macのトラックパッドの使い方を解説するね。
macOS Sequoia 15, Sonoma 14, Ventura 13 でだいたい同じ手順です。画像はSonoma 14のスクリーンショットです。
感圧タッチトラックパッドのクリック方法
MacBookのトラックパッドは全体がボタンになっていて、さらに圧力感知機能を搭載しているんだ

圧力感知機能?
トラックパッドをどこでも良いので押してみて

カチッとクリックしたような触覚があった!
そのまま、もう少し力を入れて押し込んでみて

あ、もう1回カチッと押し込んだ触覚があった!
それが圧力感知機能の効果だよ
MacBookのトラックパッドとMagic Trackpadには、圧力を感知するセンサーがついています。そのセンサーが検出した圧力に応じて、2段階のクリックの感触を返すようになっています。2段階のクリックには、それぞれ別の機能が割り当てられています。
1段目のクリックは、普通のクリックと同じ役割です。
2段目のクリックは「強めのクリック」と呼ばれ、アプリごとに固有の機能が割り当てられています。例えば、「調べる」という機能があり、単語を選択して強めのクリックをすると、辞書を開くことができます。強めのクリックでできることは、Appleの公式サイト「感圧タッチトラックパッドの使い方」で紹介されています。

強めのクリックが多機能なのは分かったけど、私には力の微調整が難しいなあ。指が疲れちゃう。一段目のクリックだけにできないかな?
できるよ! 設定方法は後で説明するね。
ポインタ操作とクリックは別の指でできる

以前、Windowsでボタンつきのタッチパッドを使っていて、別々の指でポインタとクリックを操作してたんだけど、Macだとできないのかな?
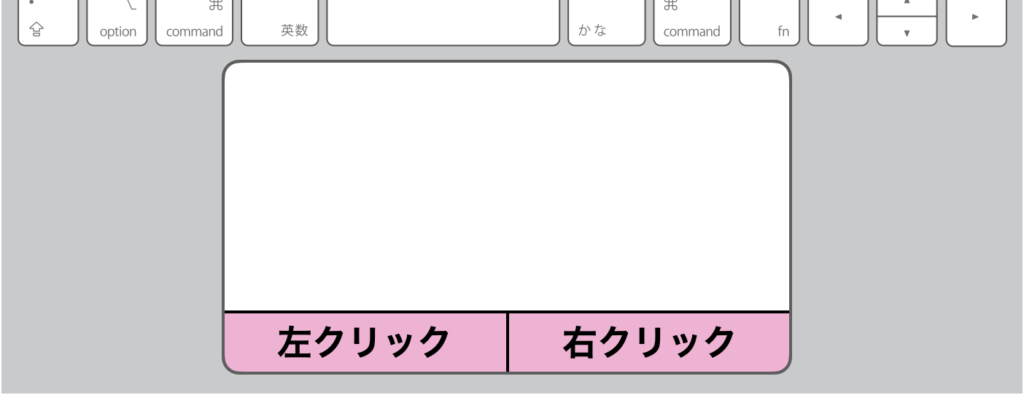
できるよ! まずポインタを動かして……
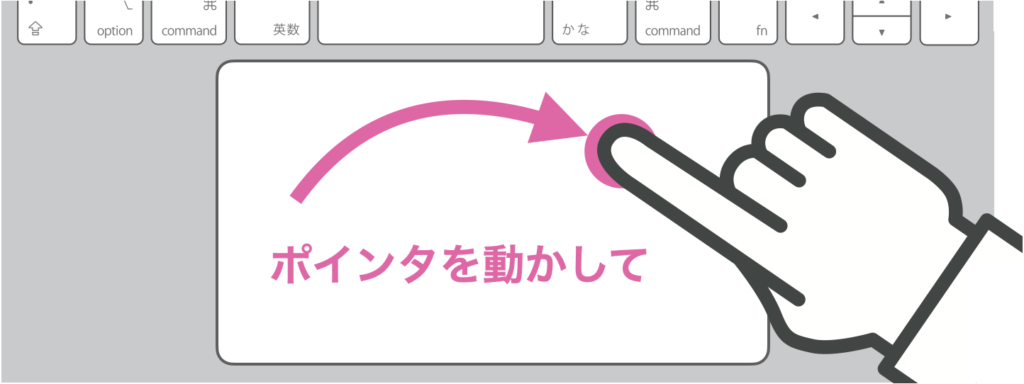
その指を置いたまま、別の指でトラックパッドを押し込めばクリックになるんだ。
トラックパッドの中のどこをクリックしても良いんだよ。
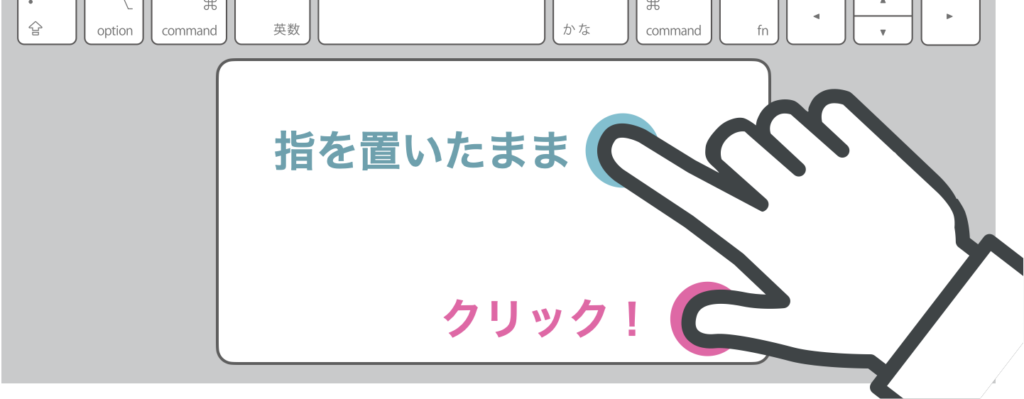
ドラッグ & ドロップも同じように2本指でできるよ。
画像の例だと、人差し指でポインタを動かして親指でクリックボタンを押したり離したりできるんだ。

へぇー、これならボタン付きのタッチパッドと同じように操作できるね。
Macで右クリックする方法

ちょっと待って! どこをクリックしても反応しちゃうんなら、トラックパッドで右クリックできないよね??
……と、思うじゃん?
これができるんだな。
標準設定だと、やり方が2つあるよ!
方法1 Controlを押しながらクリック
1つ目は、「Controlを押しながらクリック」だよ。
その名のとおり、キーボードのControlキーを押しながらクリックするんだ。
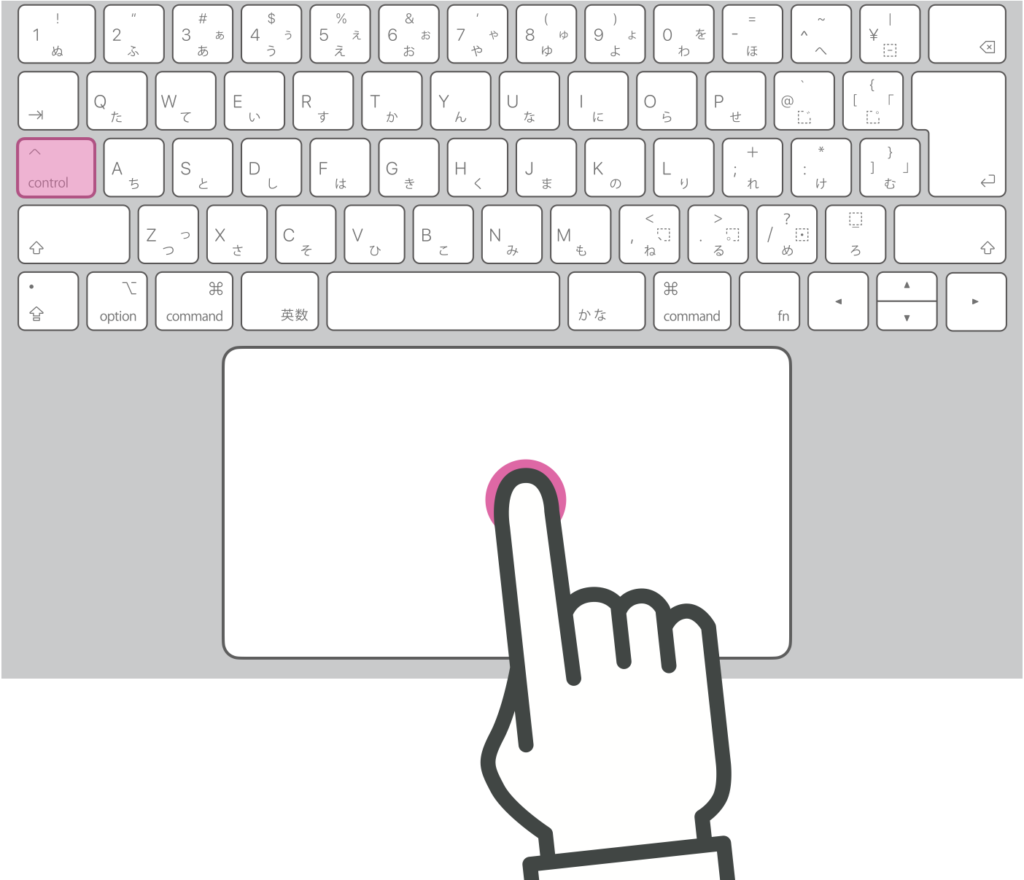

なるほど、右クリックのメニューが出た。でも、この方法は片手だと難しいかな。
方法2 副ボタンのクリック
そういう人向けには、「副ボタンのクリック」をおすすめするよ。
2本指でクリックするんだ。
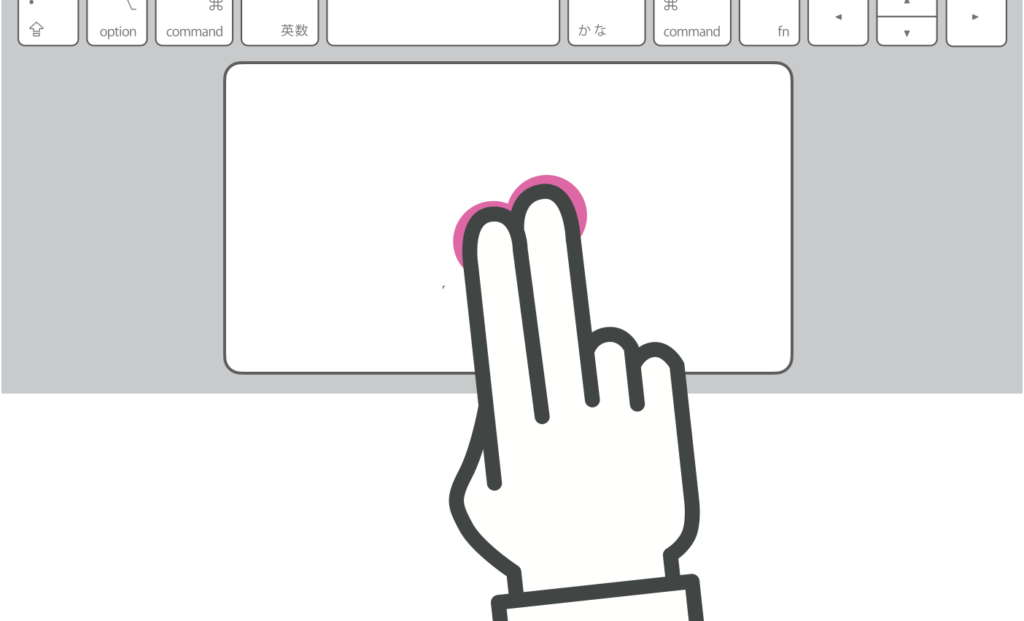
ポインタ操作とクリックを別の指にしたいときは、図のようにポインタ操作の方の指を2本にしてね
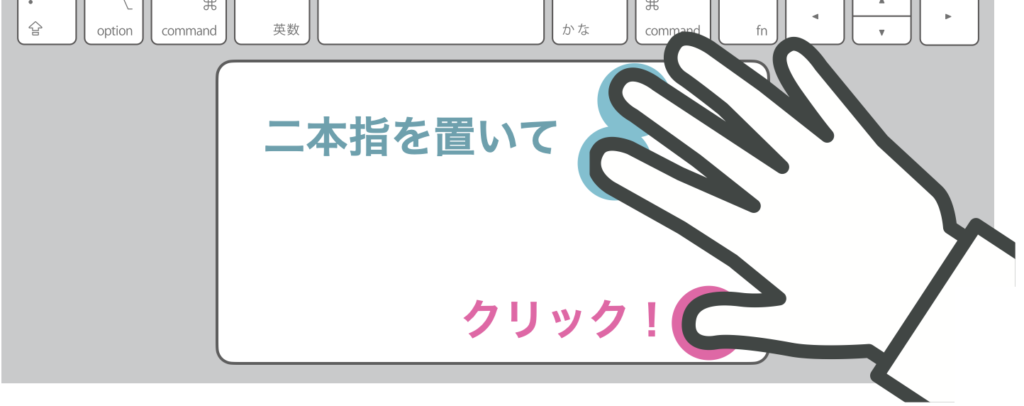

少し慣れが必要だけど、思ったより自然に使えるようになったよ。

ところで、右下を一本指でクリックして右クリックすることはできる?
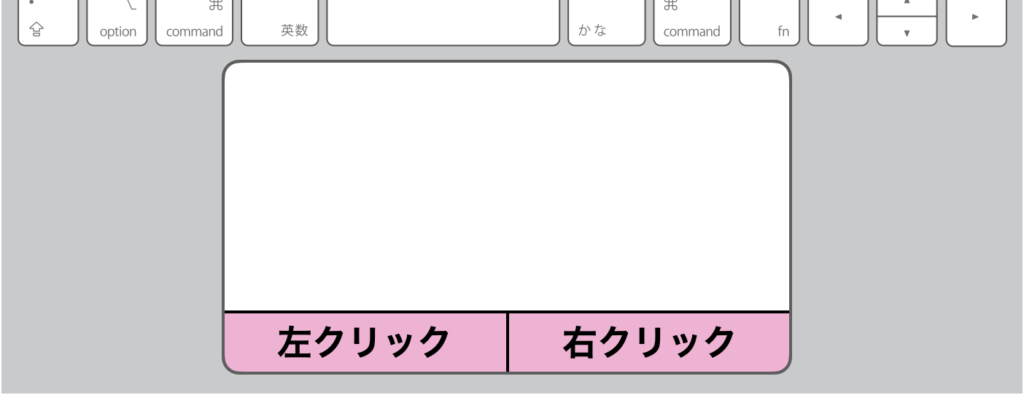
できるよ! 設定方法は後で説明するね。
トラックパッドのジェスチャ

トラックパッドだとスクロールはどうやるのかな?
ジェスチャーでできるよ。スクロールや拡大縮小、他にもたくさんジェスチャがあるんだ。例として3つを紹介するね。
スクロール
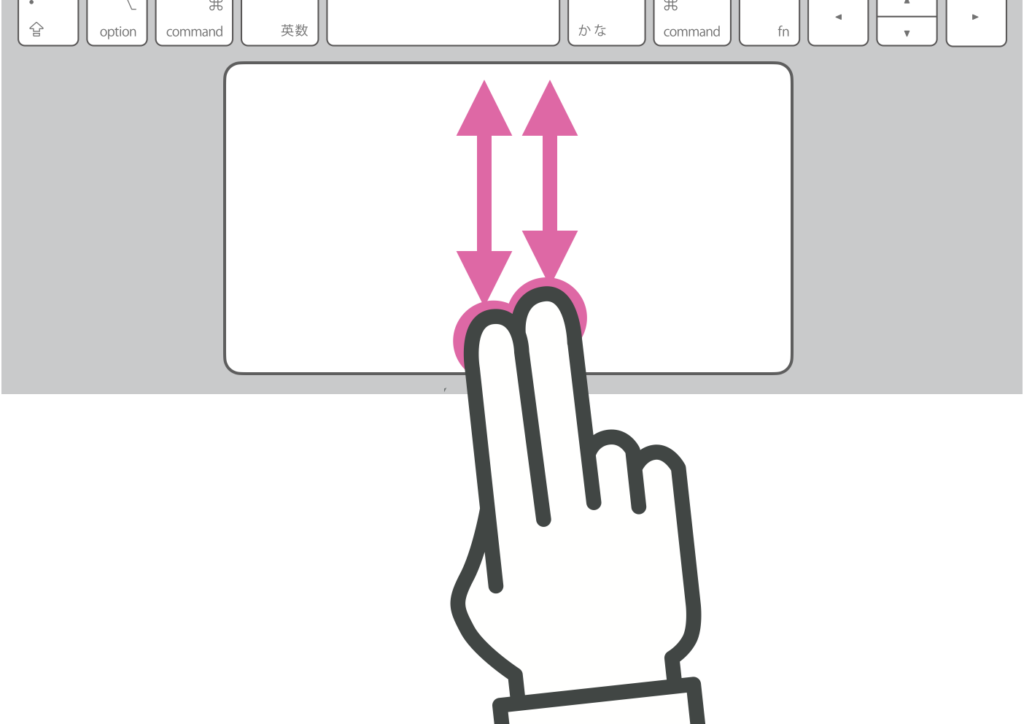
2本指でスライドさせるとスクロールします。左右にスライドすれば左右にスクロールできます。
標準設定だと、指を上にスライドさせると、コンテンツが上に流れるよ。iPhoneと同じ動きだよ
拡大縮小
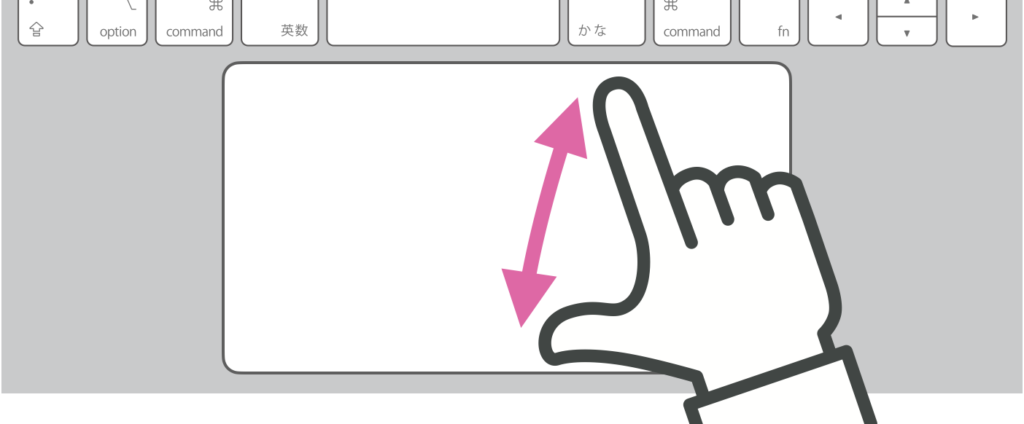
2本指を離すと拡大(ズームイン)します。この動きのことを「ピンチアウト」と言います。
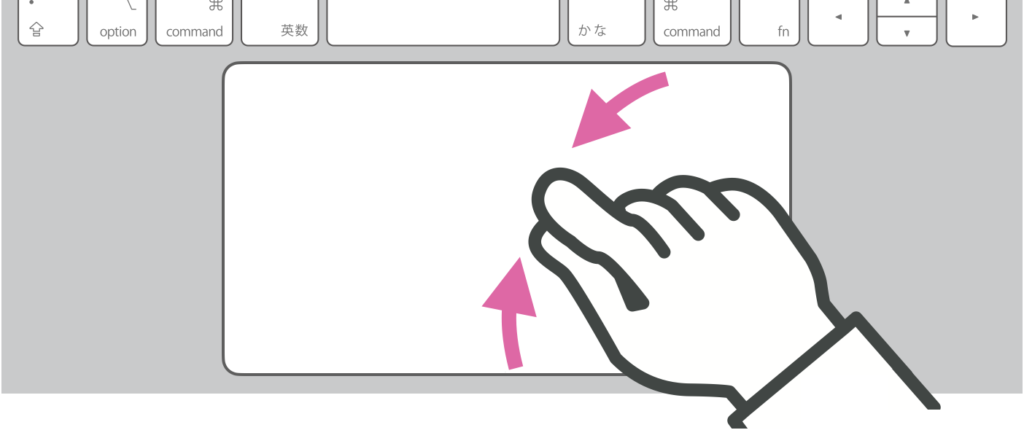
2本指を近づけると縮小(ズームアウト)します。この動きのことを「ピンチイン」と言います。
Mission Control
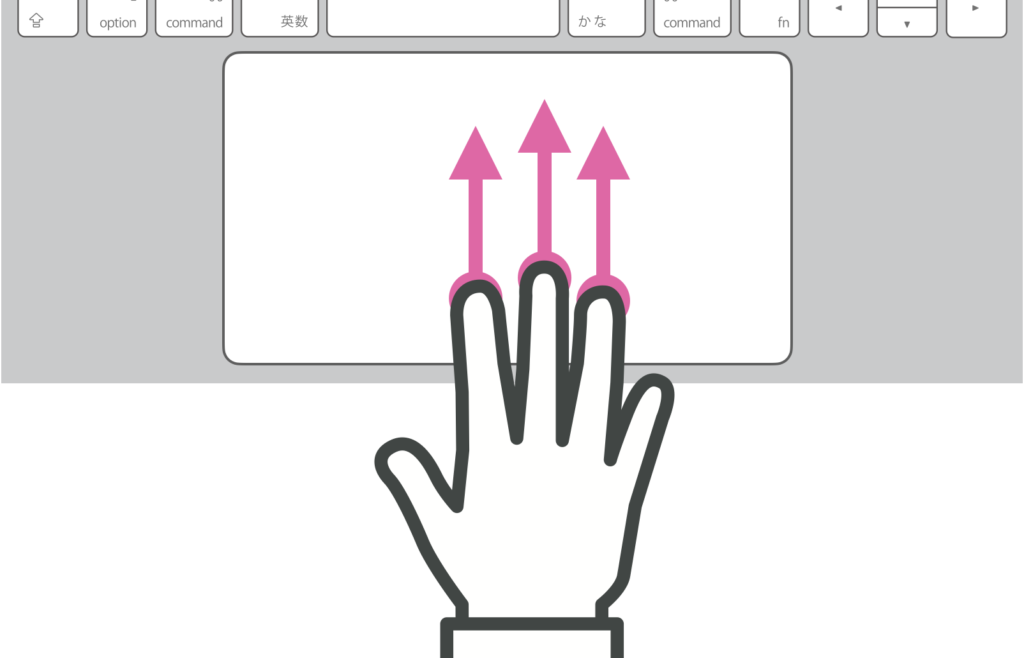
3本指で上にスワイプするとMission Control(ミッションコントロール)が作動します。
起動中のウインドウが重ならないように動いて、ウインドウを探したり切り替えたりできます。

Mission Controlについては、別ページで詳しく紹介してるよ。ドラッグ&ドロップしながらMission Controlを作動させる方法も紹介しているから、興味がある方はこちらを見てね→ Mission ControlとExposéでMacのウインドウを切り替える
ジェスチャの確認とカスタマイズをする方法

この他のジェスチャはどうやったら確認できるかな?
システム設定で見られるよ。カスタマイズもできるんだ。
開き方を説明するね。

「スクロールとズーム」「その他のジェスチャ」のタブでジェスチャを確認したり設定したりできます。
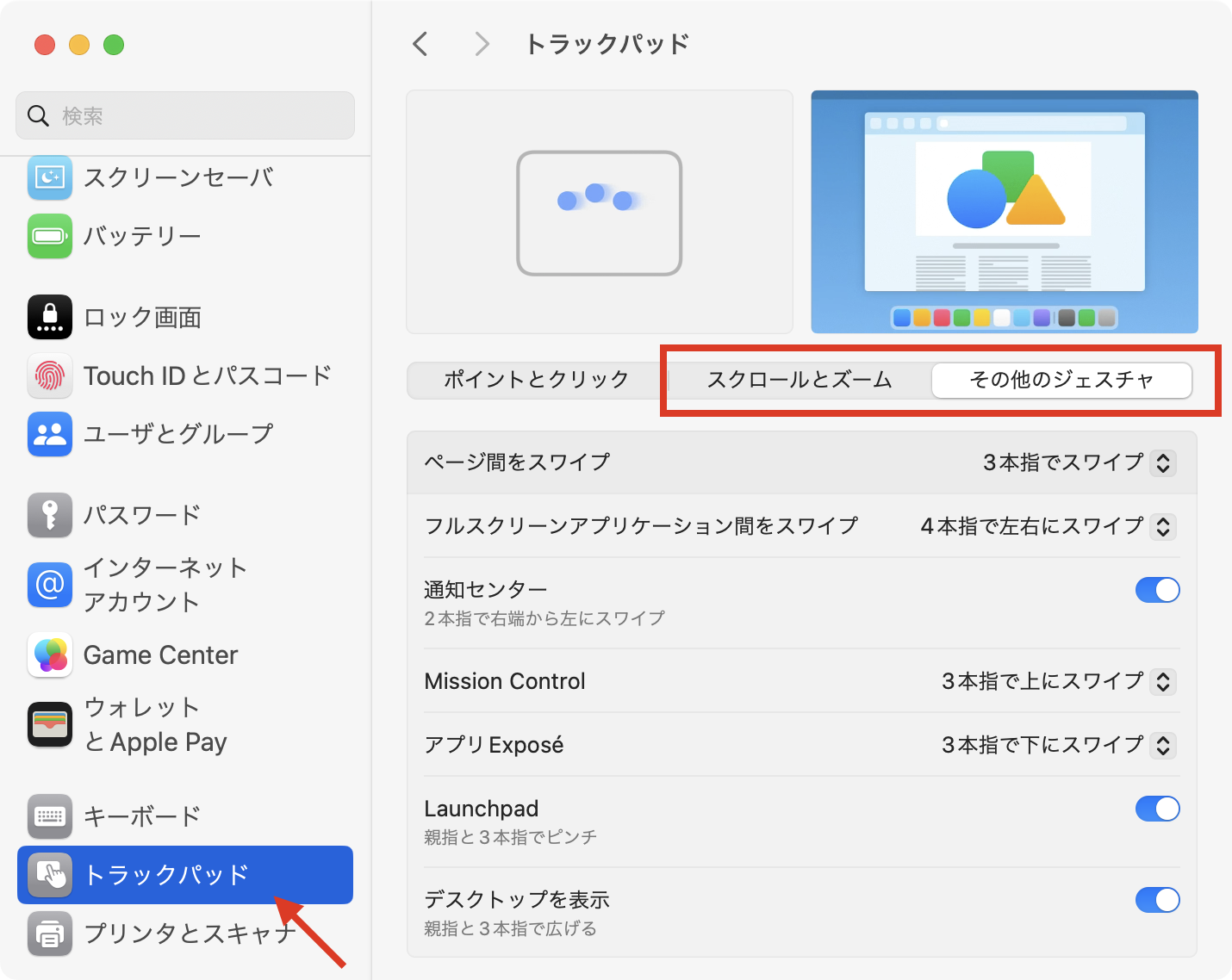
右上にアニメーションが表示され、ジェスチャの項目にポインタを合わせると、そのジェスチャの指の動かしかたと効果(画面の動き)を見ることができます。
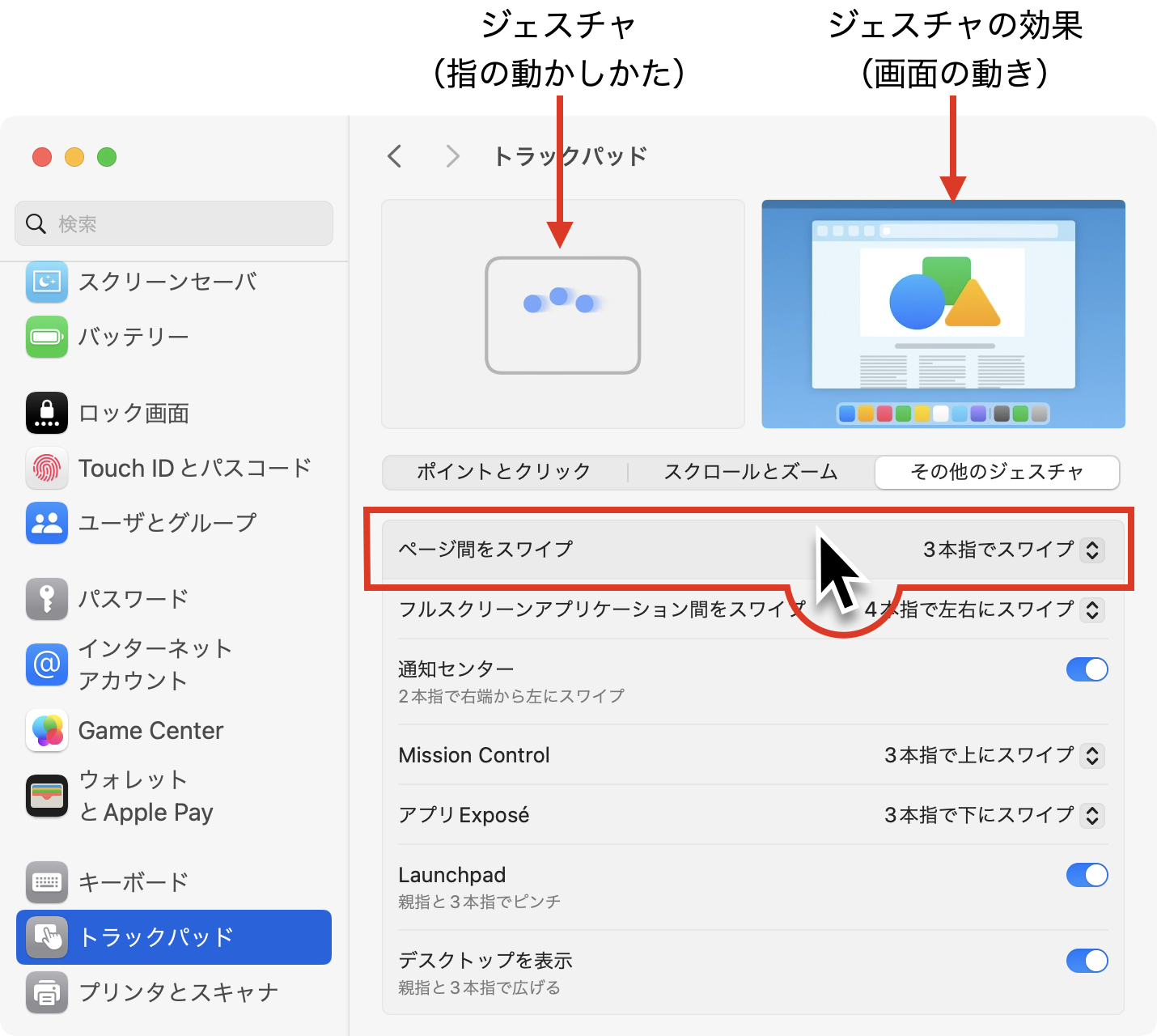

アニメーションで動きが見えるのが嬉しいよ!
クリックのカスタマイズ方法

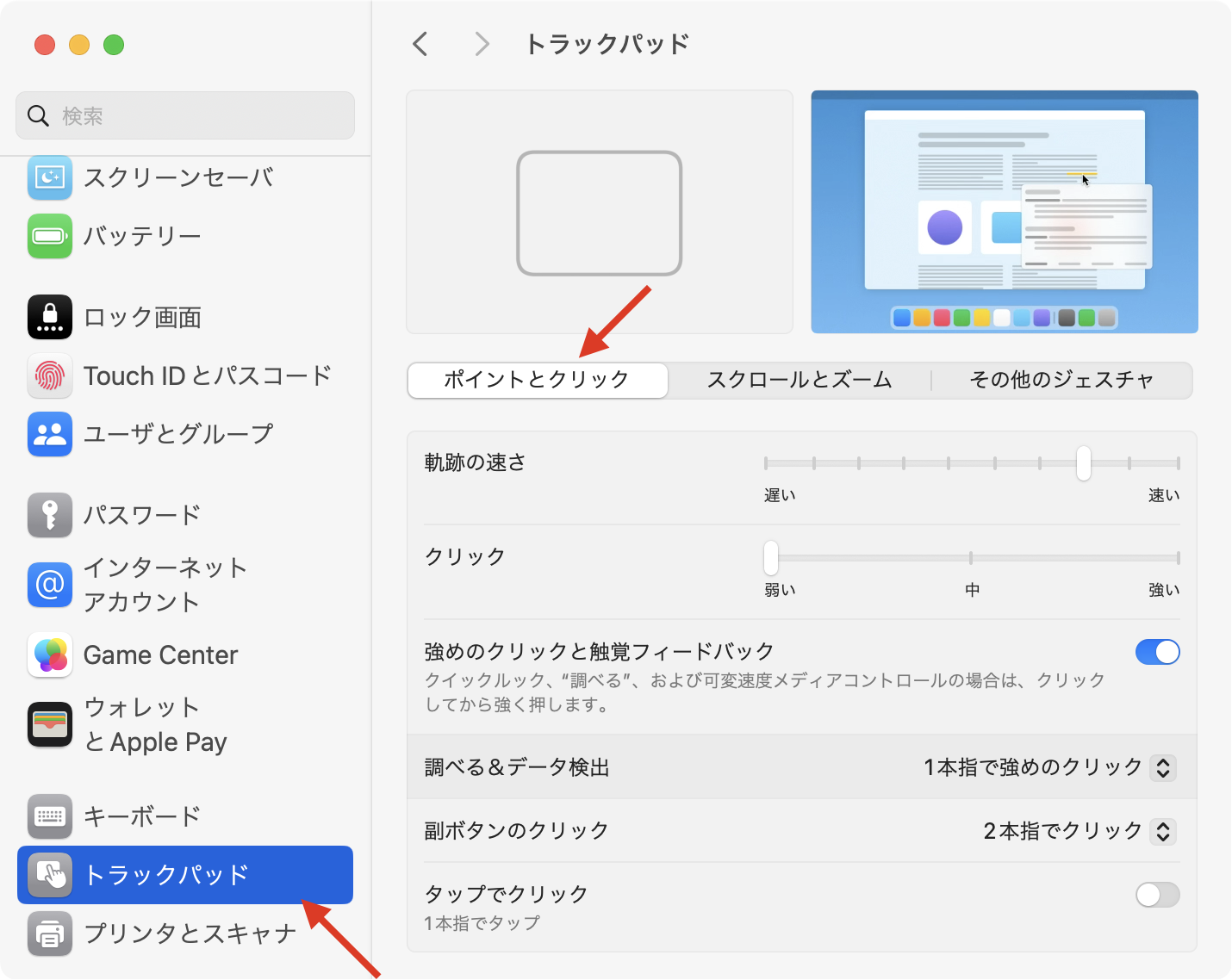
クリックの強度をカスタマイズする
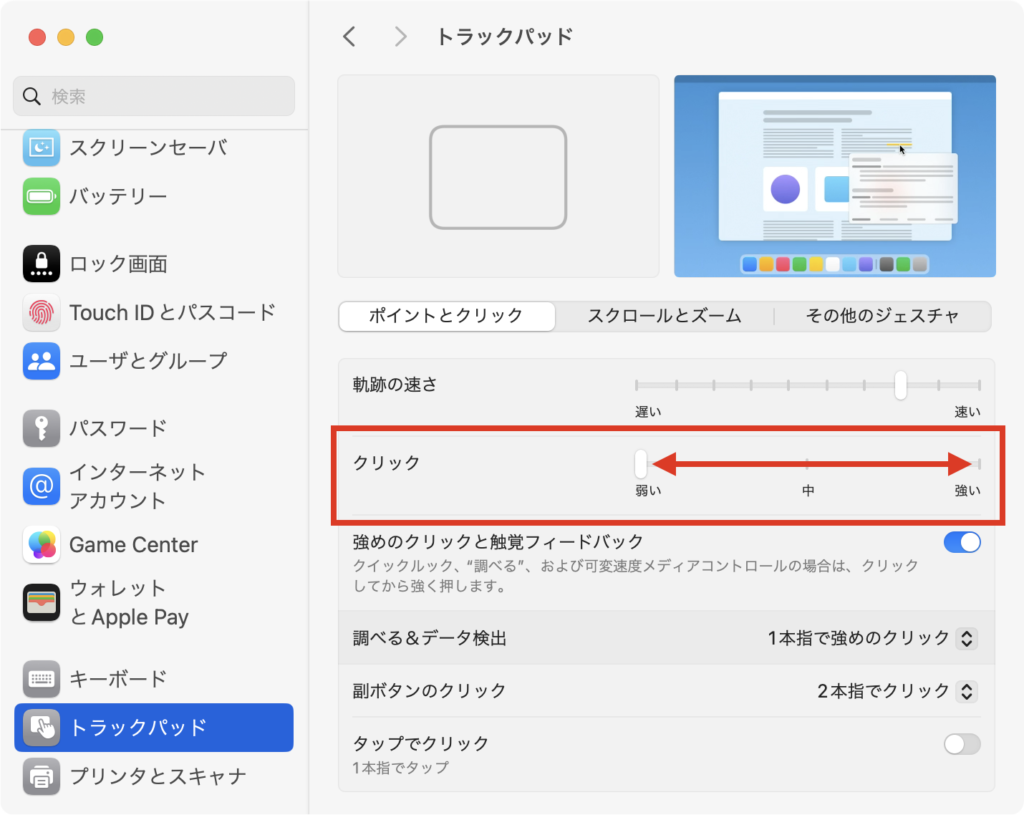
「クリック」のスライダーで、クリック力を感知する強さを調整できます。「強い」にすると、強く押し込まないと反応しなくなります。
1段目のクリックと2段目のクリックの両方の力が変わります。
「強めのクリック」のオン・オフを切り替える
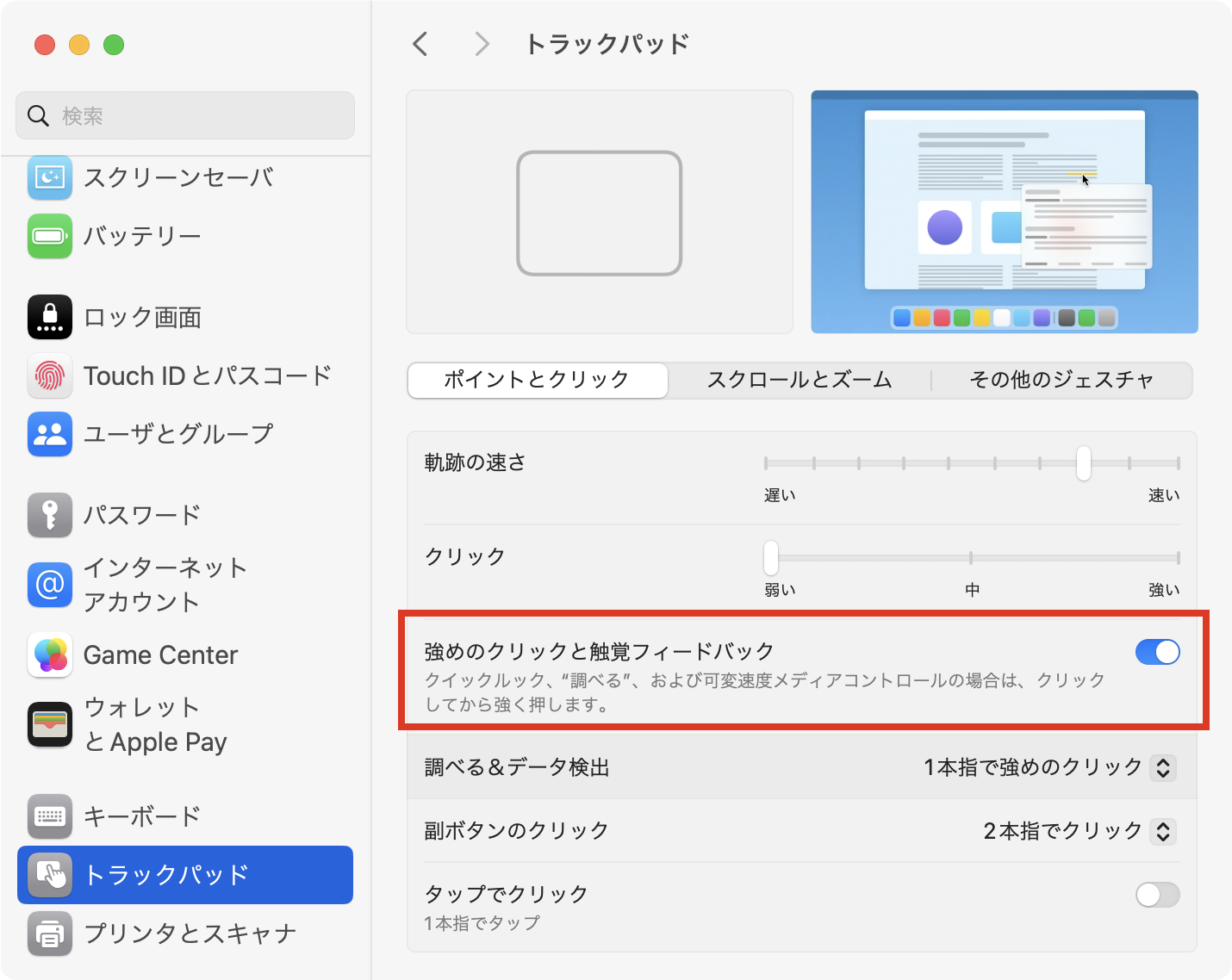
「強めのクリックと触覚フィードバック」のスイッチをオンにすると、「強めのクリック」が使えます。
オフにすると、強めのクリックが無効になります。強く押し込んでも何も起きなくなります。
「副ボタンのクリック」をカスタマイズする
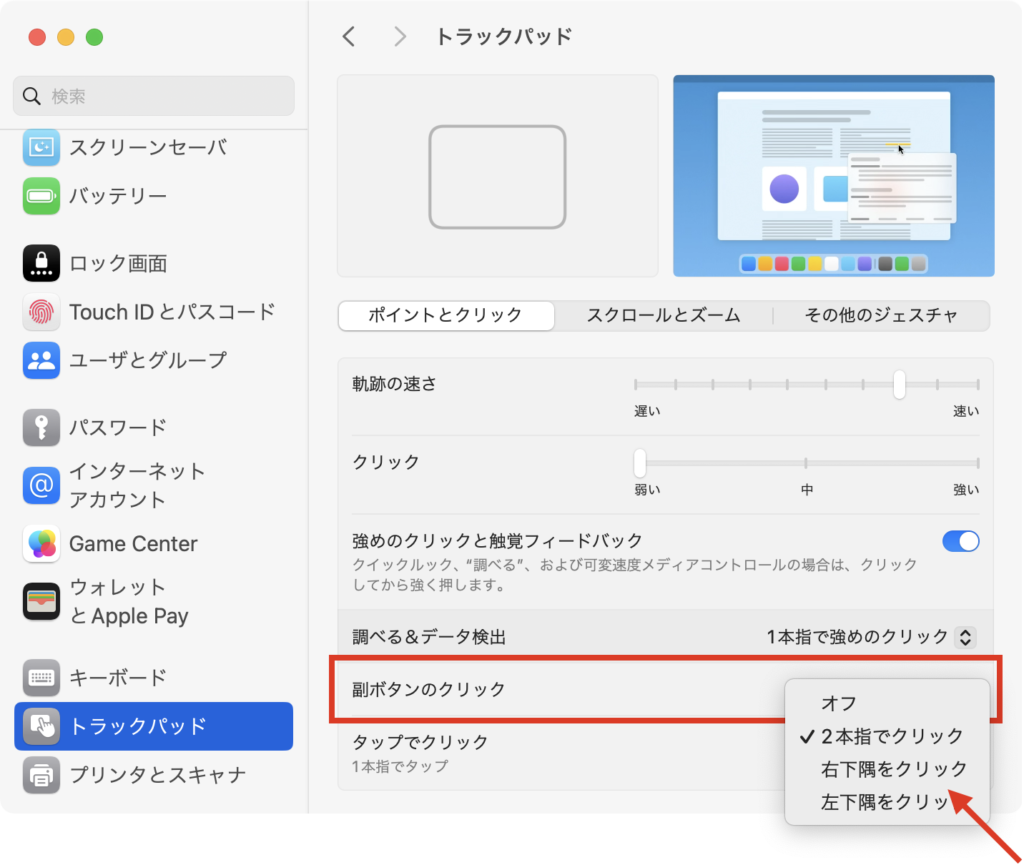
「副ボタンのクリック」のドロップダウンリストで、副ボタンの検出方法を切り替えられます。
右下を右クリックにしたいときは、「右下隅をクリック」を選んでください。
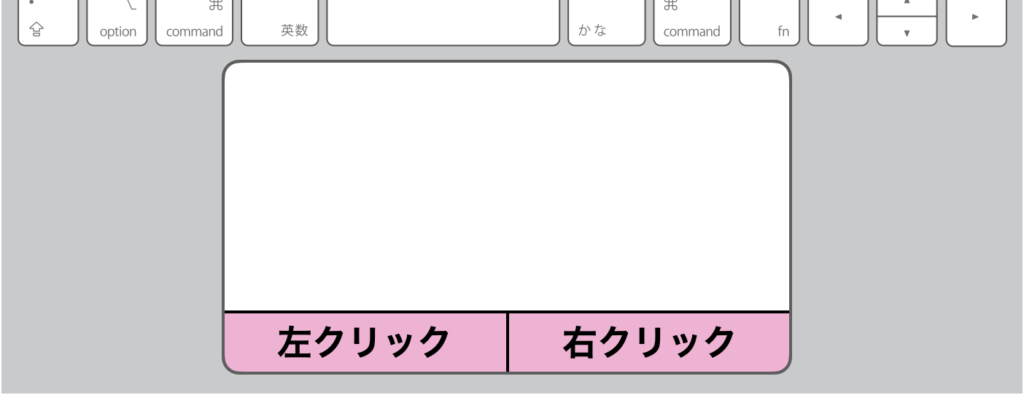

感圧タッチトラックパッドで、色々なことができるって分かったよ!

使いこなせば仕事を効率化できるね!
トラックパッドとマウスを併用する場合の注意
トラックパッドとマウスを併用した場合、トラックパッドとマウスのスクロールが同じ向きになるよ。

ちょっと待って! トラックパッドとマウスホイールの向きが同じだと使いにくいよ。どうしたら良いかな?
解決する方法は複数あるけど、”Scroll Reverser” という無料のアプリでスクロールをカスタマイズできるよ。
別ページでScroll Reverserを紹介しているから、気になったらそちらを見てね。
 [図解あり] Macでトラックパッドとマウスのスクロールを逆方向にするアプリ ” Scroll Reverser” の使い方
[図解あり] Macでトラックパッドとマウスのスクロールを逆方向にするアプリ ” Scroll Reverser” の使い方 
